Wordpress für Profis
Weitere Möglichkeiten, mit bzw. in WordPress mit Medien zu arbeiten: Bilder mit WordPress bearbeiten
Bilder mit WordPress bearbeiten
Auf dieser Seite
Mit Bild
Wie schon im ersten Abschnitt erwähnt, kann man mit WordPress ein Bild rudimentär bearbeiten. Rudimentär deswegen, weil die Bearbeitungsmöglichkeiten bei weitem nicht an die von durchschnittlichen Bildbearbeitungsprogrammen heranreichen. Sie können das Bild hier lediglich skalieren, beschneiden, drehen oder kippen.
Mit Bild
Es empfiehlt sich also - falls Sie größere Änderungen vornehmen möchten (Effekte, Tonwertkorrektur etc.) - ein "richtiges" Bildbearbeitungsprogramm zu nutzen.
Mit Bild
Sie fragen sich jetzt vielleicht, warum wir Ihnen diese Funktion dann überhaupt näher vorstellen möchten. Das hat einen einfachen Grund. WordPress gibt Ihnen die Möglichkeit, mit der Bildbearbeitung ein Bild hochzuladen, um dann einen Ausschnitt zu wählen, der als Miniaturbild (auch genannt Vorschaubild oder Thumbnail) dient. Klickt der Besucher dann auf dieses Miniaturbild, so öffnet sich das unbeschnittene, also komplette Bild.
Mit Bild
Aber zunächst einmal zu den etwas simpleren Grundfunktionen.
Mit Bild
Nach dem Hochladen eines Bildes klicken Sie auf den Button "Bild bearbeiten", der unter dem Vorschaubild angezeigt wird. Im sich darauf folgenden Fenster können Sie einige Einstellungen tätigen.
Mit Bild
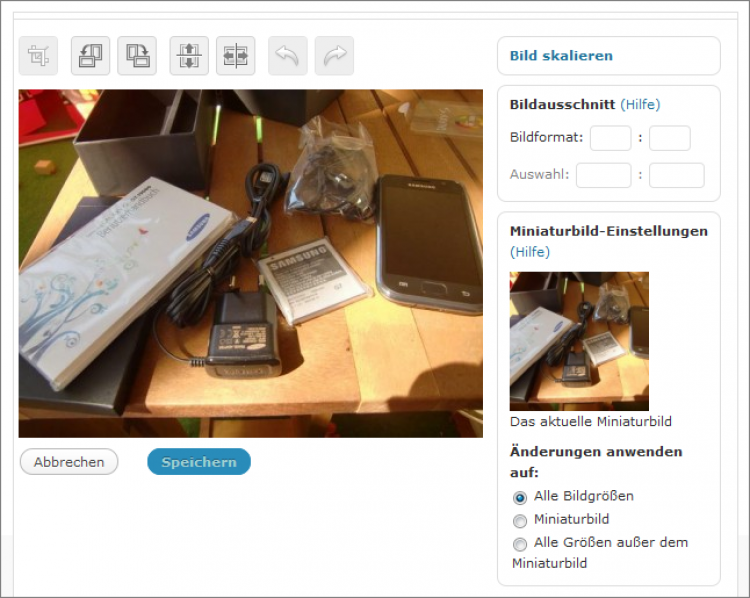
Die Bildbearbeitung von WordPress
Mit Bild
Bild skalieren
Falls notwendig, können Sie Ihr Bild skalieren. Klicken Sie dazu auf den Link "Bild skalieren" und geben Sie dann die gewünschte Größe (entweder Breite oder Höhe) ein. Bestätigen Sie Ihre Änderung mit einem Klick auf den Button "Skalierung".
Mit Bild
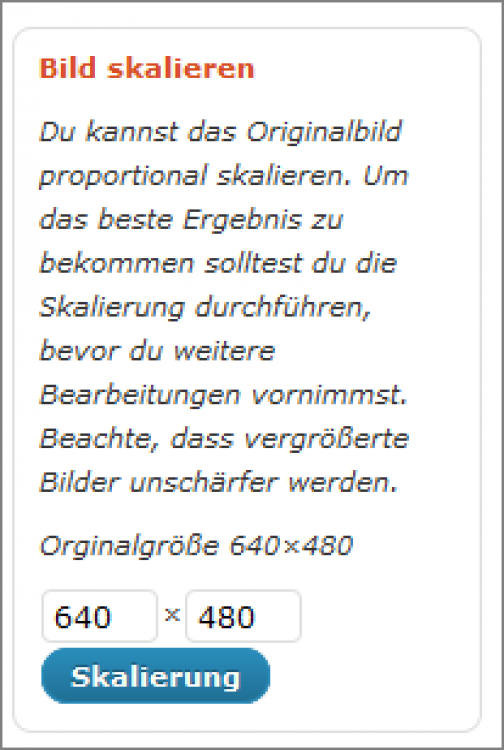
Bild skalieren
Mit Bild
Bild zuschneiden
Mit dem ersten Symbol oberhalb des Bildes können Sie das Bild zuschneiden bzw. einen Ausschnitt daraus erstellen. Klicken Sie dafür einfach direkt auf das Bild, halten Sie die Maustaste gedrückt und ziehen Sie die Maus, sodass Sie ein Rechteck aufziehen.
Mit Bild
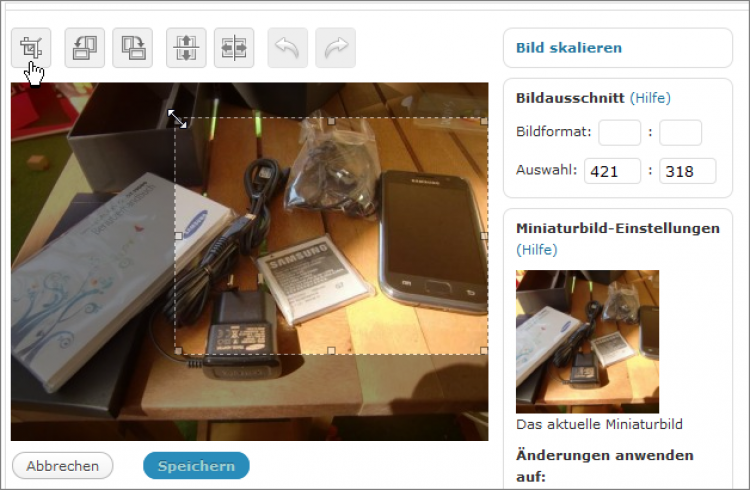
Einen Bildausschnitt wählen
Mit Bild
Gleichzeitig werden Sie am rechten Rand sehen, wie sich die Werte im Bereich "Bildausschnitt" ändern. Diese können Sie übrigens auch manuell eingeben, sodass Sie pixelgenau arbeiten können. Sie haben hier auch die Möglichkeit, das Format festzulegen, z. B. 1:2 oder 3:4.
Um Ihre Auswahl zu bestätigen, müssen Sie auf den linken oberen Button "Ausschnitt" klicken.
Mit Bild
Bild drehen oder kippen (spiegeln)
Mit den Buttons im mittleren Bereich können Sie das hochgeladene Bild drehen (gegen oder im Uhrzeigersinn) oder kippen bzw. spiegeln (vertikal oder horizontal).
Mit Bild
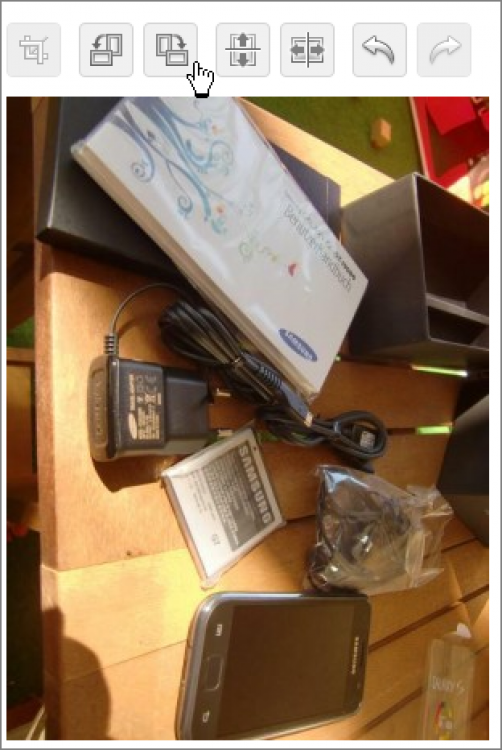
Bild im Uhrzeigersinn drehen
Mit Bild
Bedenken Sie, alle Änderungen werden erst wirksam, wenn sie mit einem Klick auf den Button "Speichern" bestätigt werden.
Mit Bild
Miniaturbild-Einstellungen
Was WordPress als "Miniaturbild-Einstellungen" bezeichnet, meint das, was ich im ersten Teil dieses Abschnitts schon angesprochen habe: die Möglichkeit, den Ausschnitt eines Bildes als Vorschaufunktion zu nutzen.
Laden Sie dafür das gewünschte Bild hoch und wählen Sie dann einen Bildausschnitt, wie weiter oben beschrieben. Jetzt müssen Sie vor (!!!) dem Speichern Ihrer Änderung im Bereich "Miniaturbild-Einstellungen" den Punkt "Miniaturbild" auswählen. Standardmäßig ist hier die Option "Alle Bildgrößen" ausgewählt.
Mit Bild
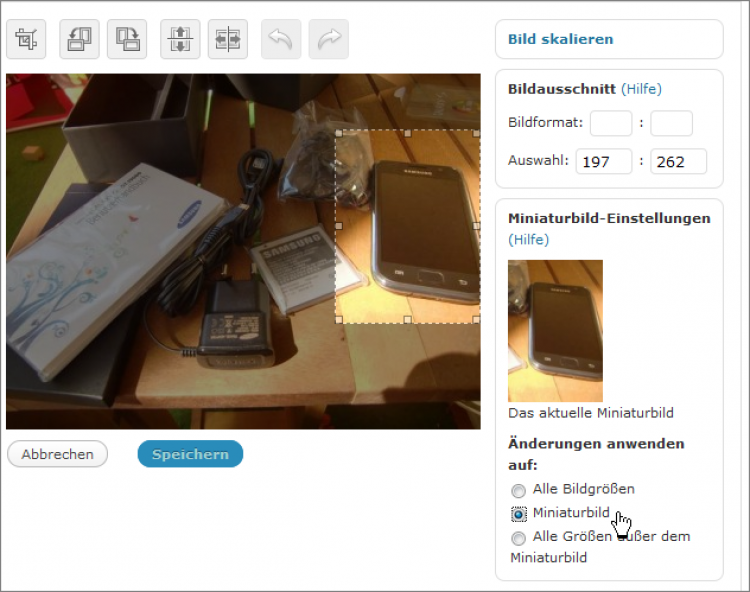
Ein Miniaturbild festlegen
Mit Bild
Durch Ihre Änderung wird lediglich für das Miniaturbild der Ausschnitt gewählt. Wenn Sie das Bild nun in den Artikel einfügen, so erscheint im Artikel selbst der Ausschnitt, ein Klick darauf führt den Besucher dann zum Originalbild.
Mit Bild
Sie müssen das Bild natürlich auch als Miniaturbild in Ihren Artikel einfügen und die Verlinkung muss auf die Datei-URL verweisen.
Mit Bild
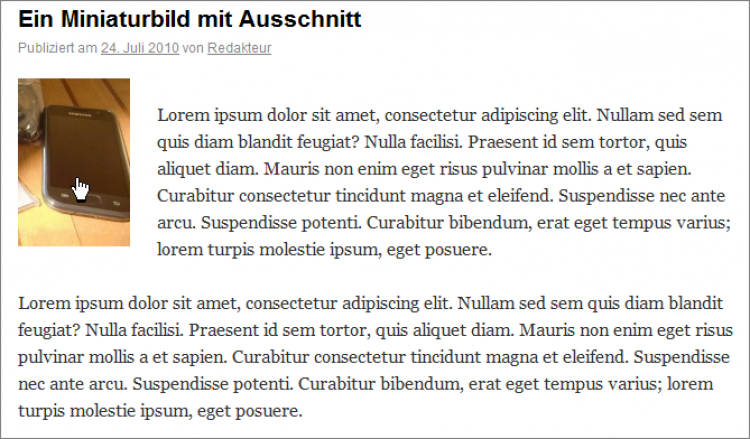
Ein Artikel mit Miniaturbild
Mit Bild
Aufgabe:
Erstellen Sie einen Artikel, der ein Miniaturbild enthält, das nur einen Ausschnitt von einem Bild zeigt.
