Wordpress für Profis
Artikel moderieren und Kommentare verwalten: Kommentare genehmigen, beantworten, bearbeiten
Kommentare genehmigen, beantworten, bearbeiten
Auf dieser Seite
Mit Bild
Kommentare genehmigen
Um einen Kommentar, der sich in der Warteschleife befindet, freizuschalten bzw. zu genehmigen, müssen Sie einfach auf den Link "Genehmigen" klicken, der erscheint, wenn Sie mit dem Mauszeiger über den Kommentar fahren.
Mit Bild
Ein Kommentar wird vor der Veröffentlichung in die Warteschlange geschoben, wenn dies der erste Kommentar eines Besuchers ist oder wenn er bestimmte verdächtige Wörter enthält oder falls zu viele Links im Kommentartext enthalten sind. Diese Einstellungen nimmt der Administrator eines Blogs vor, als Redakteur haben Sie darauf keinerlei Einfluss.
Mit Bild
Sie können einen Kommentar in der Warteschlange selbstverständlich auch löschen oder als Spam deklarieren.
Mit Bild
Kommentare beantworten
Ist ein Kommentar erschienen und Sie möchten Ihn beantworten, können Sie dies entweder im Frontend machen, indem Sie dort auf den Link "Antworten" klicken und dann das Kommentar-Formularfeld ausfüllen, so wie es jeder Besucher in Ihrem Blog auch machen würde, oder Sie beantworten den Kommentar im Backend über den Link "Antworten", der bei dem jeweiligen Kommentar erscheint.
Mit Bild

Einen Kommentar beantworten
Mit Bild
Ihre Antwort erscheint dann eingerückt, sodass jeder erkennen kann, auf wen bzw. auf welchen Kommentar Sie sich in Ihrer Antwort beziehen.
Mit Bild
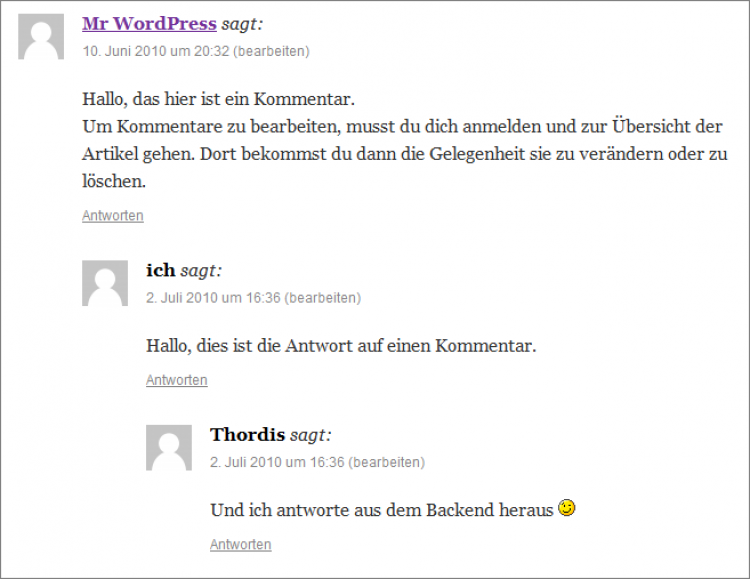
Antworten auf einen Kommentar
Mit Bild
Aber was tun Sie, wenn es im Frontend den "Antworten"-Link nicht gibt? Und was ist passiert, wenn Sie im Backend zwar auf "Beantworten" geklickt haben, der Kommentar aber nicht verschachtelt angezeigt wird?
Die Funktion der verschachtelten Kommentare gibt es bei WordPress noch nicht so lange und deswegen gibt es noch viele Seiten bzw. Themes, die diese Funktionalität nicht haben. In diesem Fall sollten Sie bei einer Antwort, die Sie dann im Frontend als Kommentar abgeben, den angesprochenen beim Namen nennen.
Im gezeigten Fall würde die Antwort von "ich" also lauten:
Mit Bild
@Mr WordPress Hallo, dies ist die Antwort auf einen Kommentar.
Mit Bild
Und Thordis würde sagen:
Mit Bild
@ich, Und ich antworte aus dem Backend heraus.
Mit Bild
Mit dem @-Zeichen können Sie außerdem kenntlich machen, wenn sich Ihre Antwort auf mehre Kommentatoren bezieht, also z. B.
Mit Bild
@Mr WordPress, @ich, @Thordis Eure Kommentare sind ganz schön inhaltslos.
Mit Bild
Kommentare bearbeiten
Ähnlich wie bei Artikeln können Sie auch Kommentare, inklusive der Angaben über den Verfasser des Kommentars, bearbeiten. Es gibt gute Gründe, dies manchmal zu tun:
Der Kommentar enthält Beleidigungen o. ä. Hierbei können Sie sich natürlich auch für die komplette Löschung des Kommentars entscheiden. Evtl. möchten Sie den Kommentar als solches aber veröffentlichen, weil er ein Teil einer Diskussion ist, ihn aber "zensieren".
Der Kommentar ist zwar nützlich für die Diskussion, enthält aber übermäßig viele Links zu Werbeseiten. Da Sie der "Chef" sind bzw. sein Stellvertreter, können Sie entscheiden, ob Sie dies zulassen oder aber den Kommentar bearbeiten und die Links entfernen.
Sie bekommen einen Anruf oder eine E-Mail von einem Kommentator, der darum bittet, seinen Kommentar abzuändern oder zu löschen.
Mit Bild
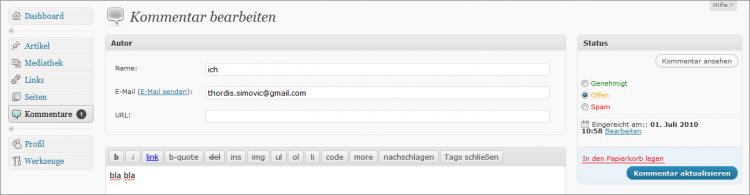
Kommentar bearbeiten
Mit Bild
Die Bearbeitung eines Kommentars erfolgt (am besten) über die Übersichtseite für Kommentare. Dort können Sie entweder den Kommentar zum Bearbeiten aufrufen (Link "Bearbeiten") oder Sie klicken auf den Link "QuickEdit", der erscheint, wenn Sie mit dem Mauszeiger über den Kommentar fahren.
Mit Bild
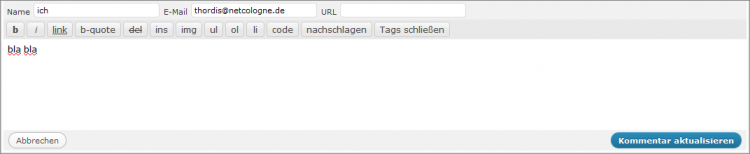
Kommentar mit QuickEdit bearbeiten
Mit Bild
Die QuickEdit-Funktion ermöglicht es Ihnen auch, einen Kommentar zu bearbeiten. Sie können auch hier die Angaben des Kommentators abändern oder den Inhalt des Kommentares selbst. Sie können allerdings nicht den Status oder den Zeitstempel anpassen.
Auch Artikel können mit der QuickEdit-Funktion bearbeitet werden. Im nächsten Abschnitt werden Sie darüber mehr erfahren.
Abgegebene Kommentare können natürlich auch beim Artikel selbst bearbeitet werden. Im Bearbeitungs-Modus eines Artikels wird Ihnen das Modul "Kommentare" angezeigt, das die Kommentare zu dem jeweiligen Artikel aufführt.
Mit Bild
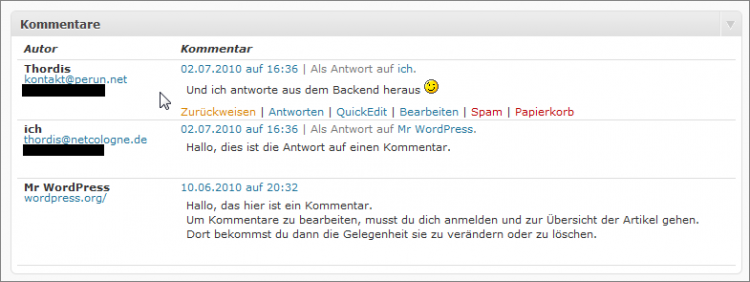
Kommentare im Modul "Kommentare" bearbeiten
Mit Bild
Hier haben Sie dann die gleichen Bearbeitungs-Links wie in der Übersicht der Kommentare:
Genehmigen/Zurückweisen
Antworten
QuickEdit
Bearbeiten
Spam
Papierkorb
Mit Bild
Aufgabe:
Kommentieren Sie Ihre eigenen Artikel.
Bearbeiten Sie Kommentare.
Löschen Sie Kommentare.
