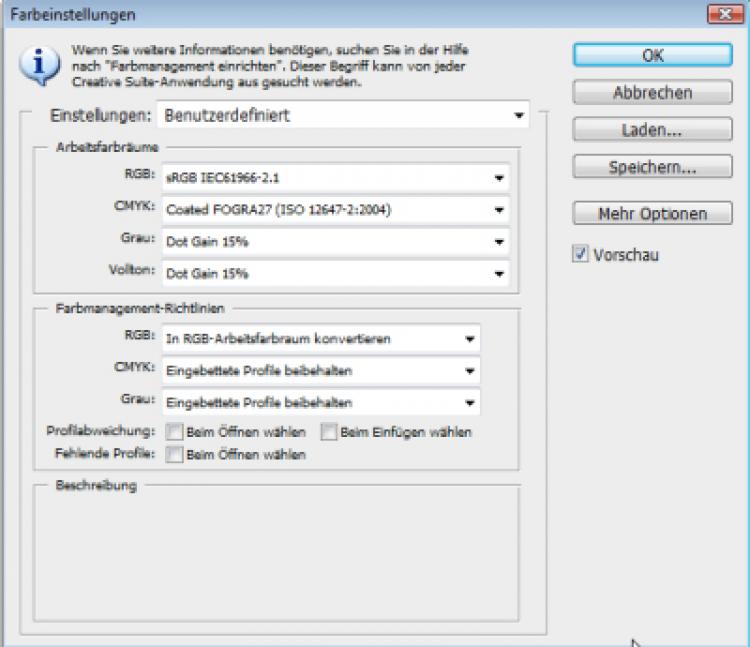Crashkurs Bildbearbeitung: Fotos und Grafiken für Ihre Website optimieren
Bilder bearbeiten: Grundlagen: Grundlegende Bildbearbeitungstechniken: Farbraum
Grundlegende Bildbearbeitungstechniken: Farbraum
Auf dieser Seite
Mit Bild
Nach den bislang eher theoretischen Ausführungen kommt jetzt die Praxis. Sie sollten also Ihr Bildbearbeitungsprogramm, im optimalen Fall Corel PaintShop Photo Pro oder Photoshop CS3/CS4 installiert und einsatzbereit haben.
Mit Bild
Ich gehed davon aus, dass bei Paint Shop Pro bzw. Photoshop CS3/4 die Standardeinstellungen vorliegen. Wenn Sie diese verändert haben, kann es vorkommen, dass angegebene Standardeinstellungen abweichen und Sie zusätzliche Einstellungen vornehmen müssen oder einzelne Schritte entfallen.
Mit Bild
Dateiformate konvertieren: von JPG nach GIF und wieder zurück
Welches Dateiformat Sie für Ihre Bilder nutzen möchten, hängt wie oben beschrieben vom Einsatzzweck und der Art der Bilder ab. Wenn Sie Bilder bei einer Bildagentur erwerben oder von Ihrer eigenen Digitalkamera erhalten, liegen die Bilder in der Regel im JPG-Format, in seltenen Fällen auch im TIF-Format vor. Bei TIF-Bildern müssen Sie also beim Speichern noch das Format konvertieren, beim Speichern eines JPG-Bildes können Sie durch Speichern, bspw. Einfluss auf die Komprimierung nehmen und es danach in einem anderen Ordner speichern.
Mit Bild
Originale vor Überschreiben schützen!
Mit Bild
Wenn Sie sichergehen möchten, dass Sie nicht versehentlich Ihr Originalbild durch eine falsche Speicherung oder Bearbeitung zerstören, sollten Sie immer nur Kopien der Originale bearbeiten. Alternativ können Sie auch sicherstellen, dass Sie die Originale nicht überschreiben können. Unter Windows setzen Sie einen Schreibschutz für die Dateien wie folgt:
Mit Bild
Kopieren oder verschieben Sie alle Originale in einen Ordner Ihrer Wahl.
Markieren Sie alle Dateien im Ordner und öffnen Sie das Kontextmenü der Markierung.
Wählen Sie au aus dem Kontextmenü "Eigenschaften" aus.
Setzen Sie das Kontrollkästchen "schreibgeschützt" und schließen Sie den Dialog mit "OK".
Mit Bild
Jetzt können Sie die Originaldateien zwar öffnen und bearbeiten, beim Speichern werden Sie aber aufgefordert, einen neuen Namen oder einen anderen Ordner anzugeben, damit ist ein versehentliches Überschreiben der Originaldatei unmöglich.
Nutzen Sie Corel Paint Shop Photo X2, werden Sie vor der Speicherung ohnehin immer gefragt, ob Sie eine Kopie des Originals speichern möchten. Allerdings, kann man sich natürlich auch dabei verklicken. Der aktivierte Schreibschutz für die Originaldateien ist daher die bessere Alternative.
Für die nachfolgende praktische Übung "eine Datei als JPG-Datei speichern, beschneiden und skalieren" können Sie eine Bilddatei Ihrer Wahl verwenden. Welches Format sie hat, spielt keine Rolle, optimal ist wegen der Farbtiefe JPG, BMP- oder TIF. Sie können auch die TIF-Datei aus dem ersten ZIP-Archiv mit Übungsbildern verwenden. (Download für zahlende Mitglieder von akademie.de Die ZIP-Datei müssen Sie vorab entpacken.)
Das Zielformat für die Speicherung ist JPG. Die Datei wird zunächst als JPG-Datei gespeichert und komprimiert und anschließend beschnitten und skaliert.
Zunächst wird die Vorgehenweise für Corel PaintShop Photo Pro X3 beschrieben, anschließend folgt die Beschreibung für Photoshop CS3/4.
Mit Bild
Die Bilddatei öffnen
Zunächst müssen Sie also das Bild öffnen. Bei den meisten Bildbearbeitungsprogrammen können Sie dazu einfach das Programm starten und die Datei per Drag & Drop aus dem Explorer oder Arbeitsplatzfenster in das Programmfenster ziehen. Alternativ ist folgende Vorgehensweise üblich:
Mit Bild
Öffnen der Datei per Drag & Drop
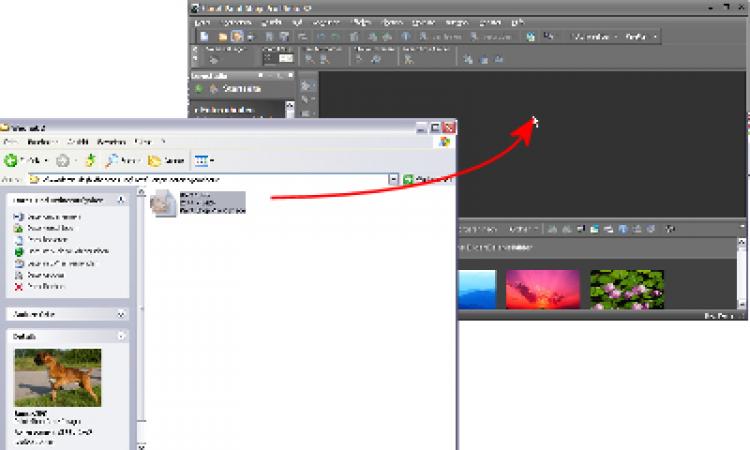
Mit Bild
-
mit Corel PaintShop Photo Pro X3
Ein Tipp: Wenn Sie den Ordner schon in Windows geöffnet haben, in dem sich die Datei befindet, können Sie diese auch einfach per Drag & Drop in das geöffnete Programmfenster von Corel PaintShop Photo Pro X3 ziehen. Sie wird dann ebenfalls geöffnet.
-
mit Photoshop CS3/CS4
Wenn Sie Photoshop verwenden, gehen Sie wie folgt vor, um eine Datei zu öffnen:
Mit Bild
Farbraum und Farbtiefe ändern
Der Farbraum eines Bildes bestimmt, welchen Farbumfang ein Bild hat, sprich wie viele Farbabstufungen von welchen Farben enthalten sein können. Die maximale Farbanzahl legt das Dateiformat fest.
Generell gibt es zwei Farbräume, die für JPG- und TIF-Dateien üblich sind, sRGB (standard RGB) und AdobeRGB. Im AdobeRGB-Format können zwar auch nicht mehr Farben dargestellt werden, die Anzahl von Farbabstufungen in bestimmten Farbbereichen ist aber zuungunsten anderer Bereiche höher. So können beispielsweise bei Bildern im AdobeRGB-Farbraum mehr Rot- und Grüntöne dargestellt werden als im sRGB-Farbraum. Meistens weisen Bilder leuchtendere Farben und eine höhere Farbsättigung auf, wenn Sie im AdobeRGB-Farbraum vorliegen.
Für den professionellen Druck ist AdobeRGB die bessere Option. Daher liegen Bilder, die Sie bei Bildagenturen kaufen, oft im AdobeRGB-Farbraum vor.
Für die Darstellung im Internet ist AdobeRGB aber die schlechtere Alternative, denn die üblichen Browser unterstützen kein Farbmanagement und interpretieren daher alle Farben in einer JPG-Datei als sRGB-Farbe. Daher kommt es bei der Darstellung von AdobeRGB-Bildern im Internet-Browser zu Farbverfälschungen:
Rot-, Orange- und Grüntöne werden blasser und mit weniger Farbsättigung dargestellt
das Bild wird unschärfer
das Bild wird kontrastärmer dargestellt.
Mit Bild
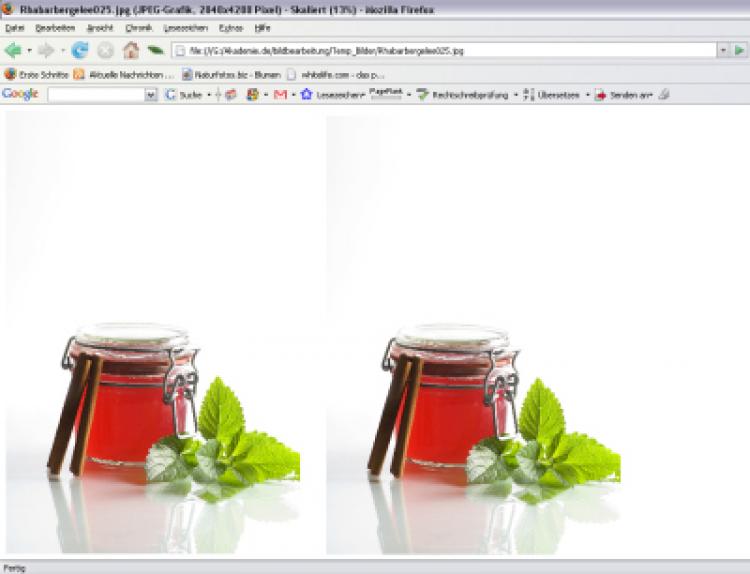
AdobeRGB-Datei und sRGB konvertierte Datei
Mit Bild
Konvertieren des Farbraums
-
in Corel PaintShop Photo Pro X3
Da sRGB der standardmäßige Arbeitsfarbraum von Corel PaintShop Photo Pro X3ist, brauchen Sie das Bild nur noch speichern und haben es dann gültig in den sRGB-Farbraum konvertiert.
-
Konvertieren des Farbraums in Photoshop
Möchten Sie den Farbraum in Photoshop konvertieren, gehen Sie dazu nach Öffnen der Datei wie folgt vor:
Mit Bild
Farbmanagement in Photoshop
Sie können über "Bearbeiten/Farbeinstellungen" festlegen, dass "sRGB" der Arbeitsfarbraum von Photoshop ist und alle Bilder mit abweichenden Farbräumen automatisch konvertiert werden. Wählen Sie dazu als RGB-Arbeitsfarbraum sRGB aus und wählen Sie für die Einstellung "Farbmanagement-Richtlinien RGB" den Wert "In RGB-Arbeitsfarbraum konvertieren". Klicken Sie anschließend auf "OK". Die Einstellung wird für alle nachfolgend geöffneten Dateien wirksam.