Bilder fürs Web verkleinern und optimieren
Einzelne Bilder Mit IrfanView und Photoshop Elements verkleinern
Einzelne Bilder Mit IrfanView und Photoshop Elements verkleinern
Auf dieser Seite
Mit Bild
Mit Irfan View
Um Bilder in IrfanView zu skalieren, benutzen Sie den Befehl Größe ändern aus dem Menü Bild (Kurzbefehl STRG + R)
Mit Bild
Sie können bestimmte Standardgrößen auswählen, indem Sie die gewünschte Ziel-Größe per Radio-Button auswählen. Die Größe lässt sich aber auch prozentual ändern oder ganz von Hand eingeben. Lassen Sie die anderen Einstellungen unverändert und nutzen Sie diese Funktion nur, um Bilder zu verkleinern.
Mit Bild

Ihnen stehen verschiedene Möglichkeiten zur Auswahl, um die Größe des Bildes zu verändern. Die Auswahl von Standardformaten macht Sinn, wenn Sie sich nicht an pixelgenaue Vorgaben halten müssen.
Mit Bild
Lassen Sie Ihre Bilder immer proportional skalieren, andernfalls würde der Bildinhalt verzerrt. Speichern Sie das verkleinerte Bild immer unter einem anderen Namen/in einem anderen Ordner und behalten Sie die unversehrte Originaldatei wie ein Negativ! Nach dem Verkleinern müssen die Fotos nachgeschärft werden. Eine individuelle, dem Bild angepasste Schärfung ist immer sinnvoller, als das automatische Schärfen. Mehr dazu im nächsten Kapitel.
Mit Bild
Mit Photoshop Elements
"Bild->Skalieren->Bildgröße" öffnet den Dialog, um die Größe des gesamten Bildes und ggf. auch seine Auflösung zu ändern. Der Befehl "Bild->Skalieren->Skalieren" ermöglicht es, innerhalb eines Bildes, das in seinen Außenabmessungen gleich bleibt, eine Ebene des Bildes durch Ziehen mit der Maus zu verändern. Diese etwas verwirrende Doppelverwendung des Skalieren-Begriffes ist eine Photoshop-Besonderheit.
Mit Bild
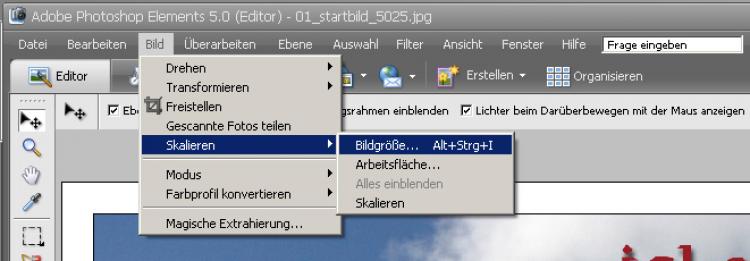
Skalieren-Befehl in Photoshop Elements
Mit Bild
Um ein ganzes Foto zu verkleinern, wählen Sie den Befehl "Skalieren->Bildgröße" aus dem Menü Bild.
Mit Bild

Bildgröße'-Dialog in Photoshop Elements enthält auch einen Link zum Hilfe-Center, in dem man sich über den Themenkomplex Bildgröße - Auflösung - Ausgabegröße schlau machen kann.">Der 'Skalieren->Bildgröße'-Dialog in Photoshop Elements enthält auch einen Link zum Hilfe-Center, in dem man sich über den Themenkomplex Bildgröße - Auflösung - Ausgabegröße schlau machen kann.
Mit Bild
Geben Sie, falls erforderlich, die gewünschte Auflösung ein. Für die Ausgabe am Bildschirm reichen 72 ppi, oft werden auch 96 eingestellt. Im Normalfall können Sie die Vorgabe stehen lassen.
Geben Sie danach die gewünschten Maße für die Breite oder Höhe des Bildes an (in Pixeln oder Zentimetern). Die Option Proportionen erhalten sollte aktiviert sein. Das Programm errechnet automatisch die zweite Seitenlänge, wenn Sie eins der beiden Felder ausfüllen.
Wenn Sie die Option Bild neuberechnen aktiviert haben, sehen Sie, dass sich die Werte für die Ausgabegröße des Bildes automatisch ändern. Diese Option muss aktiviert sein, wenn Sie Bilder fürs Web oder für den Mailversand verkleinern wollen, sonst bleibt die ursprüngliche Pixellänge erhalten, während der DPI-Wert in die Höhe schießt. Der nützt Ihnen im Internet aber nichts, sondern führt im Gegenteil dazu, dass es sehr lange dauern würde, bis das Bild geladen ist.
Überprüfen Sie am Bildschirm, ob das Bild in der gewünschten Größe erscheint. Wählen Sie aus dem Menü Ansicht die Option Ausgabegröße.
Nach dem Verkleinern muss das Bild nachgeschärft werden. Wählen Sie hierfür den Befehl Überarbeiten (früher: Filter) -> Unscharf maskieren und speichern Sie anschließend Ihr verkleinertes Bild in einem neuen Ordner bzw. unter einem neuen Namen ab.
