MS Excel 2003 - Einführung
Text & Zahlen eingeben - Grundlegende Arbeitsschritte: Raumfrage: Anpassen von Zeilenhöhe und Spaltenbreite
Raumfrage: Anpassen von Zeilenhöhe und Spaltenbreite
Auf dieser Seite
Mit Bild
Lernen Sie, wie Spaltenbreite/Zeilenhöhen verändert bzw. automatisch optimiert werden können.
Mit Bild
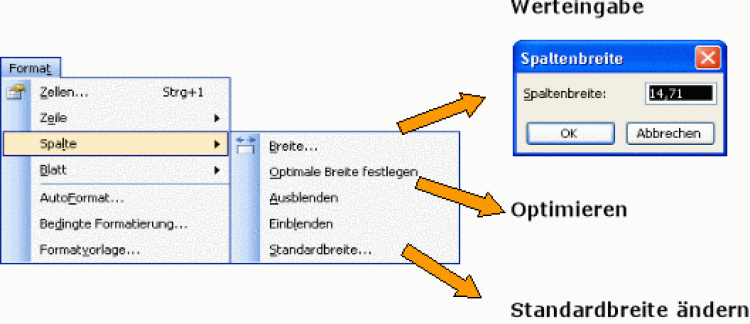
Auch über Menü Format kann die Spaltenbreite (oder Zeilenhöhe) geändert werden
Mit Bild
Sie können die Breite vorher markierter Spalten einstellen, indem Sie mit der Maus auf die rechte Spaltengrenze in den Spaltenköpfen zeigen (ein schwarzer Doppelpfeil entsteht als Mauszeiger). Bei gedrückt gehaltener linker Maustaste kann nun die Spaltengrenze verschoben werden.
Mit Bild
Um die Zeilenhöhe zu ändern, müssen Sie sich mit der Maus auf die untere Zeilengrenze in den Zeilenköpfen gehen und dann bei gedrückt gehaltener linker Maustaste diese Zeilengrenze verschieben.
Mit Bild
Durch einen Doppelklick auf den rechten Rand des Spaltenkopfes bzw. auf den unteren Rand des Zeilenkopfes können diese Zeilen bzw. Spalten optimiert werden. Excel erkennt, was der breiteste bzw. höchste Eintrag in der jeweiligen gesamten Spalte/Zeile ist und passt die Spaltenbreite/Zeilenhöhe diesem Eintrag an.
Mit Bild
Eine Alternative: Rufen Sie das Format-Menü, Unterpunkt Spalte auf. Im folgenden Untermenü kann die Breite (Optimale Breite festlegen) eingestellt bzw. optimiert werden. Darüber hinaus lassen sich Spalten aus- und einblenden.
Mit Bild
Gleiches gilt für die Behandlung von Zeilen, indem Sie das Format-Menü, Unterpunkt Zeile aufrufen.
Mit Bild
Wollen Sie von Zellen lediglich die Formatierung entfernen (der Zellinhalt, Formeln, eventuelle Notizen etc. sollen bestehen bleiben), ist nach dem Markieren auf das Bearbeiten-Menü, Befehl Löschen und im darauffolgenden Untermenü der Befehl Formate zu klicken.
