Typische Excel-Pannen
Faszination Fehlermeldung: Was will Excel mir eigentlich sagen?
Faszination Fehlermeldung: Was will Excel mir eigentlich sagen?
Auf dieser Seite
Mit Bild
Wenn Sie Anwender von Excel sind, sind Sie sicher auch schon über "Gatter"_Meldungen wie "#Wert!" gestolpert, sprich über Divisions-, Zahlen-, Bezugs-, Wertefehler und was Excel sonst noch so aus dem Hut zaubert. Eigentlich sollten Sie ja froh sein, dass Excel so pingelig ist - schließlich bewahrt das Tabellenkalkulationsprogramm Sie vor möglicherweise fatalen Fehlern. Nur: So lange man nicht versteht, was das Ganze soll, will kaum rechte Freude aufkommen.
Mit Bild
Kaum etwas bringt Excel-Anwender häufiger zur Verzweiflung als die Fehlermeldungen. Alles was mit einem Gatter (#) beginnt und mit einem Ausrufezeichen endet, bedeutet Ärger pur. Irgendwo im Arbeitsblatt stimmt etwas nicht. Und was das ist, müssen Sie herausfinden. Wir sagen Ihnen, was die einzelnen Fehlermeldungen bedeuten, wie Sie damit umgehen, dem Fehler auf die Schliche kommen und ihn ein für alle Male ausmerzen.
Mit Bild
Die Meldungen, die Excel zeigt, wenn etwas in einer Formel nicht stimmt:
Mit Bild
#Name!
#Div/0!
#Bezug!
#Null!
#NV!
#Wert!
#Zahl!
Zirkelb.
Mit Bild
Was im Detail hinter diesen Meldungen steckt, haben wir nachfolgend für Sie zusammengestellt.
Mit Bild
#Div/0!
Eine der häufigsten Fehlermeldungen ist "#Div/0!". Diese Meldung erreicht Sie immer dann, wenn durch einen Zelle dividiert wird, in der sich der Wert "Null" oder aber kein Wert befindet. Mathematisch gesehen ist eine Division durch Null nun mal nicht erlaubt. Daran hält sich Excel exakt und nimmt keine Rücksicht darauf, dass Sie nur Ihre Daten noch nicht vollständig in ein Tabellenmodell eingetippt haben.
Mit Bild
Angenommen, Sie wollen den Wert der Zelle B1 durch den Wert von B2 dividieren. B2 ist leer. Das hat die Fehlermeldung "#DIV/0!" zur Folge.
Mit Bild
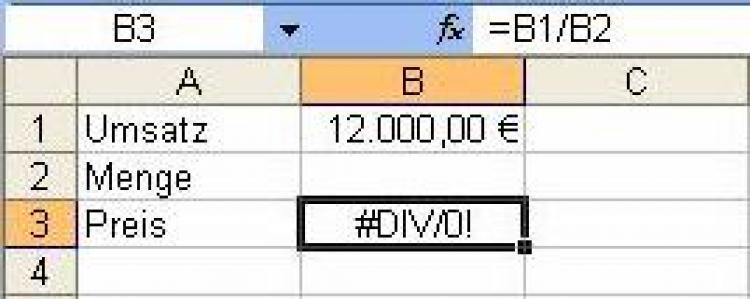
Der Wert in B2 fehlt.
Mit Bild
Besonders, wenn Sie mit Tabellen arbeiten, die Sie an Dritte weiterleiten, macht es keinen tollen Eindruck wenn dort lauter #Div/0!-Fehler auftauchen, auch wenn ansonsten alle Rechenschritte völlig korrekt sind und das Rechenmodell vom Layout her punktet. Deshalb müssen Sie Abhilfe schaffen. Lösen können Sie das Problem mit Hilfe einer "WENN-Funktion".
Bezogen auf unser Beispiel lautet die Formel dann.
=WENN(B2=0;0;B1/B2)
Mit Bild
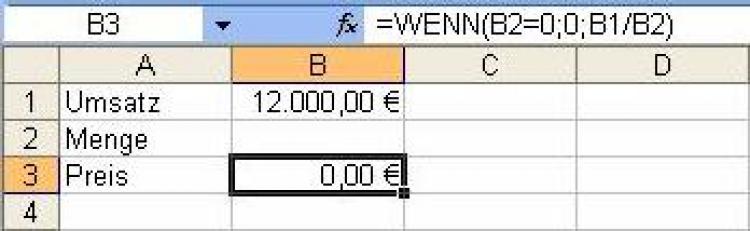
Die Lösung!
Mit Bild
Dieses Formelmodell können Sie so gut wie immer anwenden.
Die Wenn-Funktion arbeitet nach folgendem Prinzip:
Prüfung: Im ersten Teil der Formel wird die Zelle, durch die dividiert wird, gleich Null gesetzt.
Dann_Wert: Hier können Sie zum Beispiel eine Null eintragen. Also, wenn die Zahl durch die dividiert wird fehlt, soll das Ergebnis Null lauten.
Sonst_Wert: Wenn alles korrekt ist, kann dividiert werden. Hier erscheint die eigentliche Formel.
Schauen Sie sich zur Verdeutlichung unsere Abbildung an. Die WENN-Funktion prüft, ob der Wert der Zelle B2 Null entspricht. Ist das der Fall, entspricht der Inhalt der Ergebniszelle dem Wert Null, ansonsten wird die Division durchgeführt.
Mit Bild
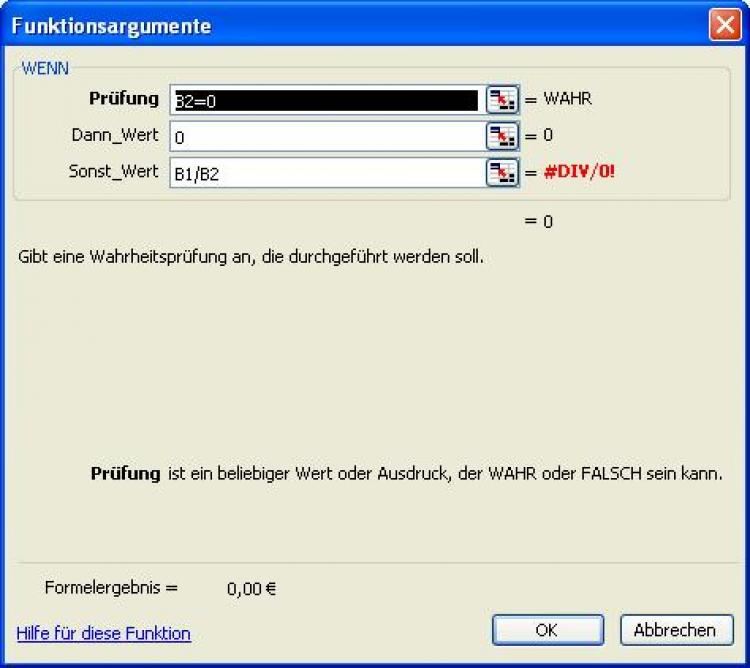
So geben Sie die Werte in den Dialog ein.
Mit Bild
#Null!
Der Fehlerwert "#Null!" tritt auf, wenn Sie einen Schnittpunkt für zwei Bereiche angeben, für die es gar keinen Schnittpunkt gibt.
Beispiel: A1:A10 kann nicht C1:C10 schneiden, wohl aber A1:B10 und B1:C10.
Da hilft nur eins: Sie müssen die Bezüge so anpassen, dass sich diese überschneiden.
Mit Bild
#NV!
Ist ein Wert nicht verfügbar, meckert Excel mit #NV!. Dieser Fehlerwert tritt auf, wenn ein Wert für eine Funktion oder Formel nicht verfügbar ist. Dafür gibt es unterschiedliche Ursachen.
1. Ursache plus Lösung
In einer der Funktionen "WVERWEIS", "VERWEIS", "VERGLEICH" oder "SVERWEIS" wurde ein ungültiger Wert für das Argument "Suchkriterium" angegeben. Anders ausgedrückt: Sie fordern Excel auf, etwas zu suchen, sagen der Tabellenkalkulation aber nicht wonach sie überhaupt suchen soll. Klar, dass das nicht funktioniert. Zur Problemlösung geben Sie für das Argument "Suchkriterium" einen korrekten Wert ein.
2. Ursache plus Lösung
Sie haben eine der Arbeitsblattfunktionen "SVERWEIS", "WVERWEIS" oder "VERGLEICH" eingesetzt, um einen Wert in einer nicht sortierten Tabelle zu suchen. In einem solchen Durcheinander findet sich Excel nicht ohne weiteres zurecht. Sortieren Sie, falls möglich die Tabelle oder geben Sie bei den Verweis-Funktionen für das Argument "Bereich_Verweis" den Wert "FALSCH" an.
3. Ursache plus Lösung
Bei der Eingabe einer Excel-Funktion haben Sie ein oder mehrere erforderliche Argumente nicht angegeben. Um das Problem zu beheben, geben Sie alle Argumente in die Funktion ein.
4. Ursache plus Lösung
Dieses Problem betrifft nur Anwender, die sich in die Tiefen von Excel vorwagen. In einer Arrayformel wurde ein Argument verwendet, das nicht dieselbe Anzahl von Zeilen oder Spalten enthält wie der Bereich, für den die Arrayformel gilt. Korrigieren Sie in diesem Fall die Zeilen- und Spaltenanzahl, so dass diese zusammenpassen.
Mit Bild
Was sind Argumente?
Argumente sind Werte, mit denen eine Excel-Funktion Berechnungen durchführt. In der Wenn-Funktion sind zum Bespiel Prüfung, Dann_Wert und Sonst_Wert Argumente.
Mit Bild
#Wert!
Der Fehlerwert "#Wert!" taucht auf, wenn für ein Argument oder einen Operanden der falsche Typ verwendet wird. Das ist zum Beispiel dann der Fall, wenn Sie in einer Formel anstelle einer Zahl einen Text eingeben. Dann müssen sie den falschen Wert suchen und korrigieren.
Mit Bild
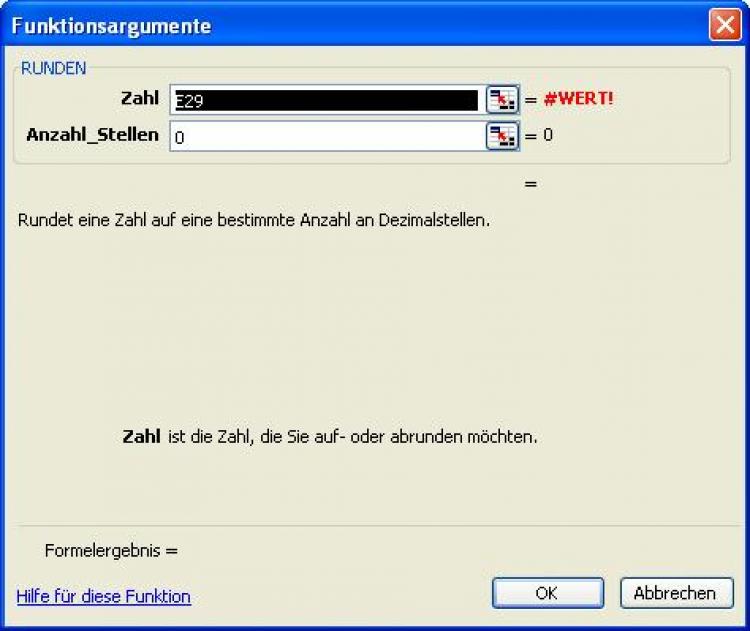
Fehler werden bereits im Dialogfeld Funktionsargumente angezeigt.
Mit Bild
Wer als fortgeschrittener Excel-Anwender Arrayformeln einsetzt, wird möglicherweise ebenfalls mit "#Wert!" konfrontiert. Genauer: Wenn Sie nach der Eingabe oder Bearbeitung einer Arrayformel die Enter-Taste drücken. Gefordert ist aber die Tastenkombination "STRG+UMSCHALT+EINGABE". Korrigieren können Sie dies, indem Sie die Zelle oder den Zellbereich, der die Arrayformel enthält markieren und die Taste F2 drücken, um die Formel zu bearbeiten. Schließen Sie den Vorgang danach mit Hilfe der von Excel gewünschten Tastenkombination "STRG+UMSCHALT+EINGABE" ab.
Mit Bild
#Bezug!
Wenn man voreilig ist und etwas zu früh löscht, quittiert Excel den Vorgang möglicherweise mit einem Bezugsfehler. Konkret: Wenn Sie Zellen löschen, die sich auf andere Formeln beziehen, erhalten Sie die Fehlermeldung "#Bezug!".
Mit Bild

Ungültiger Zellbezug.
Mit Bild
Der Lösungsweg ist hier leider etwas unbequem: Sie müssen die Formeln ändern oder die Zellen im Arbeitsblatt wieder herstellen. Alternativ überprüfen Sie, ob sich ein Argument der Funktion auf eine ungültige Zelle oder einen ungültigen Zellbereich bezieht.
Mit Bild
Befehle zurücknehmen
Wenn Sie den Fehler rechtzeitig bemerken, hilft der Befehl "Bearbeiten/Rückgängig" bzw. die Schaltfläche "Rückgängig aus der Standard-Symbolleiste". Damit werden die zuvor durchgeführten Arbeitsschritte zurückgenommen.
Mit Bild
Potenzielle Fehlerquellen von #Name!
Dieser Fehler tritt in der Regel auf, wenn Sie Bereiche benannt haben und in Formeln darauf zugreifen wollen. Dabei kommt es häufig vor, dass Sie sich beim Namen vertippt oder diesen versehentlich gar nicht eingerichtet haben. Aber auch falsche oder doppelte Anführungszeichen sowie unterschlagene Doppelpunkte können der Grund allen Übels sein.
Mit Bild
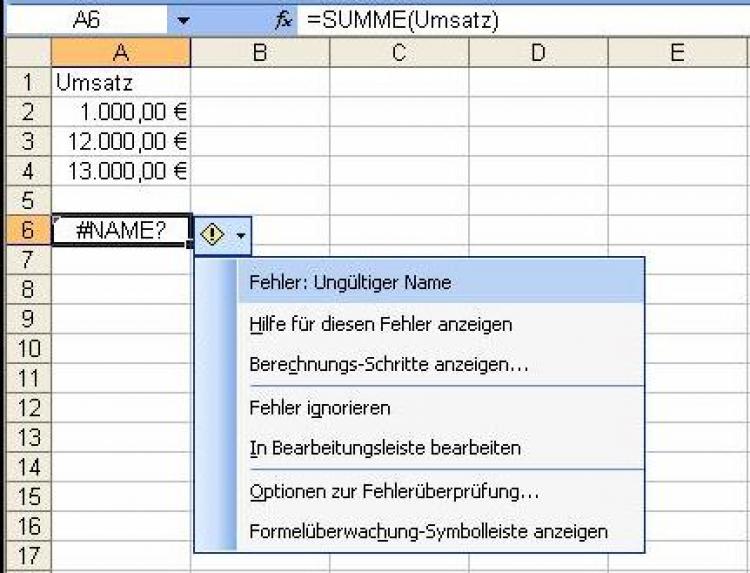
Excel meckert: Der Bereich Umsatz existiert offensichtlich nicht!
Mit Bild
Hier die potentielle Fehlerquellen im Überblick:
Fehler 1: Der Name ist ungültig, zum Beispiel, weil Sie ihn falsch geschrieben haben.
Fehler 2: Der Name ist nicht vorhanden.
Fehler 3: Sie haben Text in eine Formel eingegeben, ohne doppelte Anführungszeichen zu verwenden.
Fehler 4: Sie arbeiten mit einem Zellbereich, wie zum Beispiel "A1:M100" und haben den Doppelpunkt vergessen (A1M100).
Fehler 5: Sie haben einen Bezug zu einem anderen Blatt eingerichtet und die Anführungszeichen vergessen.
Fehler 6: Sie haben den Namen einer Excel-Funktion falsch geschrieben.
Mit Bild
#Zahl!
#Zahl! tritt am häufigsten auf, wenn eine Formel oder Funktion ungültige numerische Werte enthält. Das kann verschiedene Gründe haben.
Falsche Argumente
Excel nimmt keine gemischten Werte
Viele Excel-Funktionen nehmen als Argument nur numerische Werte, also Zahlen. Wenn Sie anstatt der Zahl "50", die Zahl plus Einheit, z. B. "50 m", eingeben, kann Excel mit dieser Eingabe nichts anfangen. Da hilft nur eins: Entfernen Sie das m-Zeichen und die Leerstelle.
Mit Bild
Zirkelbezüge
Mit Zirkelbezügen drehen Sie sich im Kreis: Sie haben eine Formel eingegeben und warten auf das Ergebnis. Excel meckert. Sie bestätigen die Formel trotzdem. Excel zeigt einen Zirkelbezug an.
Mit Bild

Excel meldet sich in Sachen Zirkelbezug zu Wort.
Mit Bild
Was bezeichnet man in Excel mit Zirkelbezug?
Wenn sich eine Formel direkt oder indirekt auf ihre eigene Zelle rückbezieht, wird dies als Zirkelbezug bezeichnet. Sie finden den Hinweis im Gegensatz zu den bislang vorgestellten Fehlermeldungen nicht im Tabellenarbeitsblatt sondern in der Statusleiste. Dort steht das Kürzel "Zirkelb.", in der Regel gefolgt von einem Bezug auf eine der Zellen, die im Zirkelbezug enthalten ist.
Mit Bild
Das ist zu tun: Jetzt müssen Sie Detektiv spielen. Mit anderen Worten: Sie müssen den Fehler aufspüren und den Zirkelbezug auflösen. Dabei hilft Ihnen die Symbolleiste "Zirkelverweis". Wird diese nicht angezeigt, wählen Sie "Extras/Anpassen" und klicken auf die Registerkarte" Symbolleisten". Dort aktivieren Sie das Kontrollkästchen "Zirkelverweis".
Mit Bild
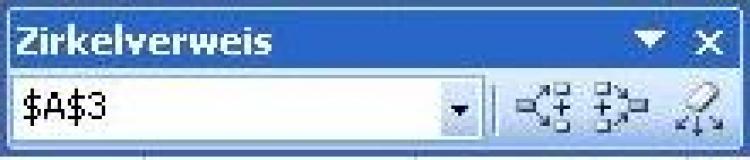
Die Symbolleiste "Zirkelverweis" hilft Fehler zu finden.
Mit Bild
Liegt die Symbolleiste "Zirkelverweis" vor, gehen Sie Schritt für Schritt so vor:
Öffnen Sie in der Symbolleiste "Zirkelverweis" die Liste im Feld "Zirkelbezug analysieren".
Überprüfen Sie die erste Angabe in der Liste. Ist sie nicht die Ursache für den Zirkelbezug , klicken Sie auf den nächste Eintrag im Feld "Zirkelbezug analysieren". Das ist das erste Feld der Symbolleiste.
Fahren Sie fort, bis Sie den Zirkelbezug aufgespürt haben und das Kürzel "Zirkelb." aus der Statusleiste verschwindet.
