Prozeduren behutsam bearbeiten
Auf dieser Seite
Mit Bild
Prozeduren lassen sich auch vom noch unerfahrenen Nutzer behutsam bearbeiten. Sie können Methoden in Ihrer Wirksamkeit erweitern, auf andere Objekte anwenden oder gar Prozeduren miteinander verknüpfen und kombinieren.
Mit Bild
Aufgabe:
Öffnen Sie Ihre Datei Mitarbeiter.xlsm und wechseln Sie in den VBA-Editor mit <Alt>+<F11>.
Achten Sie darauf, dass der Projekt-Explorer sichtbar ist. Das gelingt Ihnen über "Ansicht" - "Projekt-Explorer" oder <Strg>-<R>.
Fenster des Projekt-Explorers
Hier sehen Sie alle geöffneten Arbeitsmappen mit ihren Tabellen, Modulen usw.
Achten Sie darauf, dass das richtige Modul durch Doppelklick ausgewählt ist. Im aktuellen Beispiel soll es Modul1 vom Projekt Mitarbeiter.xlsm sein.
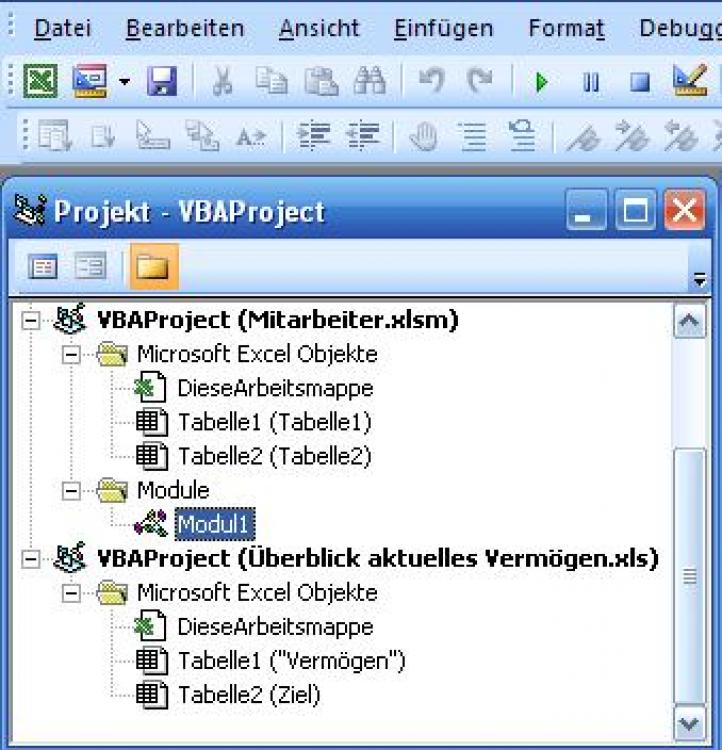
Mit Bild
Sie können auf der Moduloberfläche selbst Prozeduren verändern und/oder neu notieren. Sie sparen Schreibaufwand, indem Sie bereits bestehende Passagen markieren und kopieren.
Mit Bild
Aufgabe:
In der Datei Mitarbeiter.xlsm gibt es bereits die Ansichten "fix", "Lohn", "Notfall", "original", "Personal" und "Telefonliste".
Sehen Sie sich die Prozedur "Telefonliste" an.
Notieren Sie fünf weitere Prozeduren zum Aufruf der Ansichten fix, Lohn; Notfall, original und Personal und geben Sie der Prozedur zum Aufruf der Ansicht fix den Namen fixA und den anderen Prozeduren die Ansichtennamen, die sie zur Anzeige bringen.
Rufen Sie zur Probe über die Tabellenansicht Ihre neuen Prozeduren auf.
So könnten Ihre Lösungen aussehen.
Aufruf der verschiedenen Ansichten
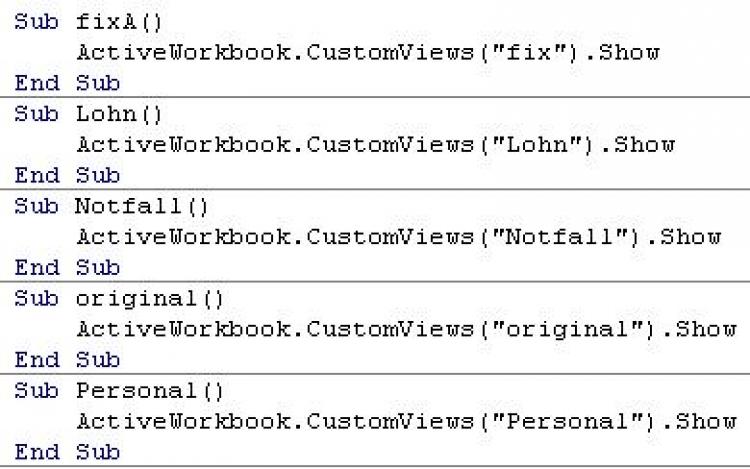
Mit Bild
Nach dem Aufruf einer Prozedur könnte ein Fehler angezeigt werden.
Mit Bild
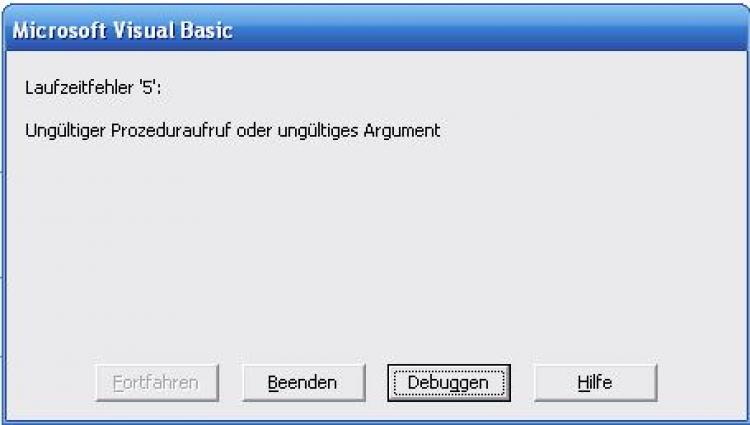
Fehleranzeige
Mit Bild
Um die Ursache für den Fehler zu erkennen, klicken Sie auf Debuggen.
Mit Bild

Markierte fehlerhafte Anweisung
Mit Bild
Wenn Sie die Fehler erkannt und korrigiert haben, wählen Sie "Ausführen" - "Zurücksetzen" und starten Ihre Prozedur erneut.
Mit Bild
Aufgabe:
Rufen Sie die einzelnen Prozeduren für die Anzeige der verschiedenen Ansichten auf.
Mit Bild
Wenn Sie Methoden usw. nicht aufzeichnen können, so haben Sie die Möglichkeit, sich darüber im Objektkatalog zu informieren. Z. B. ist ActiveSheet das momentan aktive Blatt (also auch ein Objekt). Ein Sheet oder Worksheet besitzt ebenfalls diverse Methoden und Eigenschaften. Um sich darüber zu informieren, können Sie auch im Objektkatalog blättern. Das ist zwar eine zeitaufwendige Methode, macht Sie aber umfassend mit der Handhabung aller Objekte bekannt - vor allem über Methoden und Eigenschaften, die man nicht einfach aufzeichnen kann.
Mit Bild
Aufgabe:
Wechseln Sie in den VBA-Editor mit <Alt>+<F11>.
Aufruf des Objektkatalogs
Wählen Sie aus dem Katalog für Excel in die Klasse Worksheet (liefert das gesuchte Objekt) in die Methode ShowDataForm wie im folgenden Bild gezeigt.
Information über Methoden und Eigenschaften eines Objekts
Sie könnten auch auf das gelbe Fragezeichen klicken oder <F1>drücken, um einen Hilfetext angezeigt zu bekommen.
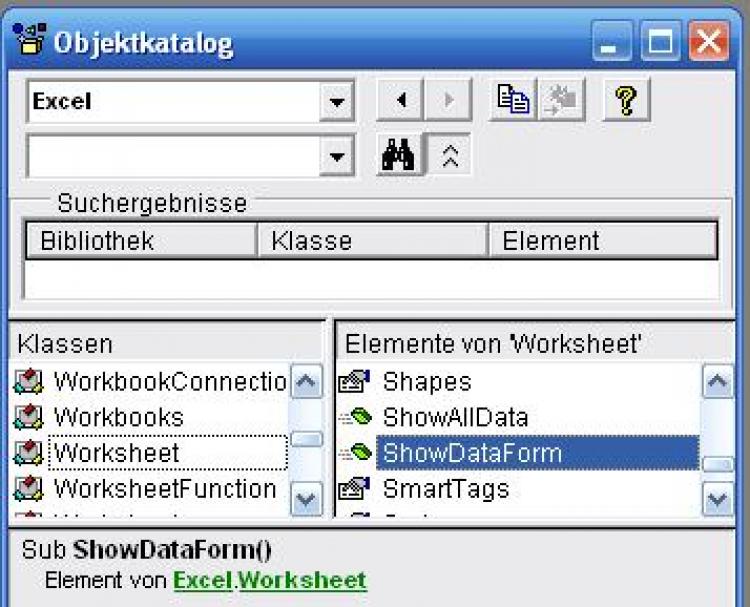
Mit Bild
Das letzte Vorgehen ist, zugegeben, recht gewöhnungsbedürftig. Es verhilft Ihnen aber zu umfangreichen Informationen.
ActiveSheet.ShowDataForm ruft eine Dialogbox auf zum Erfassen von Datensätzen.
Mit Bild
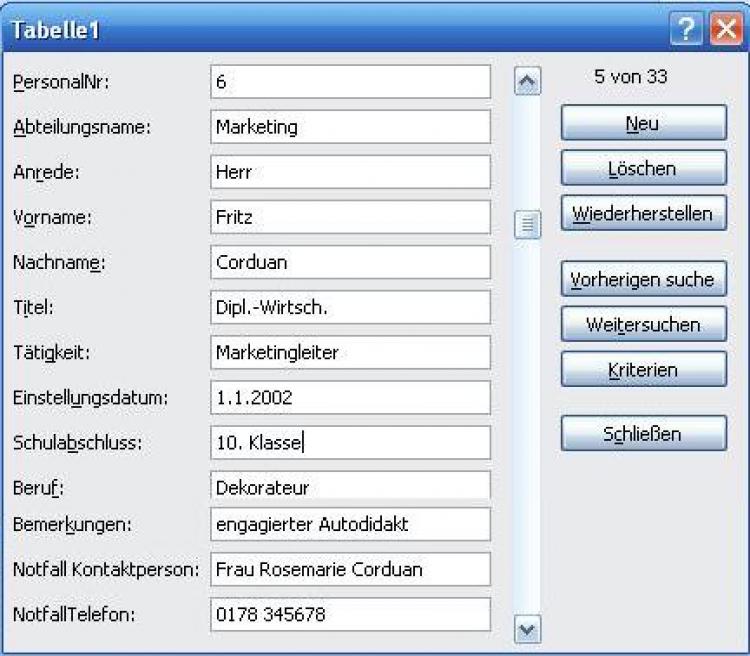
Dialog der DialogShow-Methode
Mit Bild
Mit Call prozedurname lässt sich in einer Prozedur eine andere aufrufen.
Mit Bild
Aufgabe:
Notieren Sie die Prozedur. Da Leerzeichen in einem Prozedurnamen nicht erlaubt sind, achten Sie auf den korrekt notierten Prozedurnamen.
Sub erfassen_und_sortieren()
ActiveSheet.ShowDataForm
call Sortieren
End Sub
Rufen Sie die Prozedur erfassen_und_sortieren auf. Beenden Sie die Anzeige des Dialoges sogleich mit "Schließen" und erfassen Sie zunächst keinen neuen Datensatz.
Mit Bild
Die Anweisungen können Sie auch behutsam korrigieren bzw. erweitern. Der Sortierbereich der Sortiermethode umfasst unmittelbar nach der Aufzeichnung nur die Datensätze bis zur Zeile 34. Damit aber auch die neu erfassten Datensätze nachträglich beim Sortieren berücksichtigt werden, kann man den Datenbereich erweitern.
Mit Bild
Aufgabe:
Sehen Sie sich die alle Parameter der Sort-Methode in Ihrer Arbeitsmappe Mitarbeiter.xlsm genau an!
Erweitern Sie den Datenbereich z.B. bis zur Zeile 200.
Starten Sie erfassen_und_sortieren und speichern Sie Ihr Ergebnis (Vgl. LösungMitarbeiter05.xlsm).
Mit Bild
So könnte Ihre korrigierte Lösung aussehen:
Mit Bild
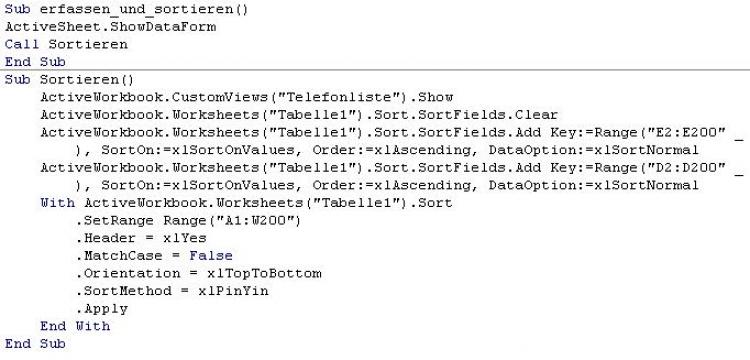
Lösung der letzten Aufgabe
