Mit Bild
Sie sammeln Adressen in Excel-Tabellenblättern und wollen diese ohne viel Aufwand in Excel, Word oder beliebigen anderen Programmen weiterverarbeiten? Kein Problem! Lorenz Hölscher verrät, wie Sie Ihre Adressen zeitsparend und effizient nutzen.
Mit Bild
Für alle Excel-Versionen nutzbar!
Die Adressverwaltung funktioniert sowohl in Excel 2003 als auch in den aktuellen Versionen 2007 und 2010. Die Makros müssen jeweils aktiviert sein, also bei Excel 2003 im Menü Extras/Makro/Sicherheit vor dem Öffnen der Datei auf wenigstens "Mittel" stehen.
Ab Excel 2007 finden Sie die Einstellungen in den Excel-Optionen in der Kategorie Vertrauensstellungscenter und dort durch Klick auf die Schaltfläche Einstellungen für das Vertrauensstellungscenter. Dort wiederum stellen Sie die Einstellungen für Makros auf "Alle Makros mit Benachrichtigung deaktivieren", damit dann beim Öffnen der Datei direkt unter dem Menüband in einer gelben Leiste automatisch die Schaltfläche zum Aktivieren der enthaltenen Makros angezeigt wird.
Mit Bild
Für diese Adressverwaltung benötigen Sie die Datei adressen-verwalten.xls, welche die Makros und die Adressen gemeinsam speichert. Sie ist bereits mit einigen Beispieladressen versehen, damit Sie sofort damit arbeiten können:
Mit Bild
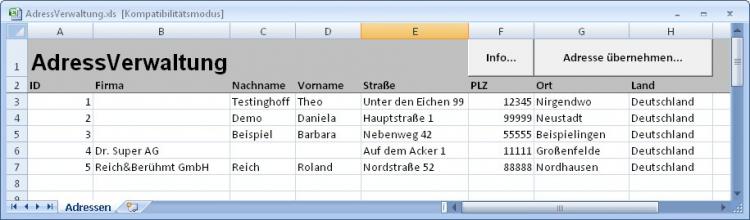
Die Datei enthält bereits Beispieldaten.
Mit Bild
Test-Dateien
Die Dateien AV_BeispielLeer.xls und AV_BeispielRechnung.xlt sind für die Funktion nicht nötig, sie sind lediglich zum schnellen Testen gedacht. Sinnvollerweise kopieren Sie AV_BeispielRechnung.xlt dazu in das Verzeichnis, welches Ihnen vom hier anschließend vorgestellten AdresseÜbernehmen-Dialog als Vorlagen-Pfad angezeigt wird.
Mit Bild
Adresse auswählen
Klicken Sie in der Kopfzeile auf die Schaltfläche Adresse übernehmen, um den Dialog zur Adressauswahl anzuzeigen:
Mit Bild
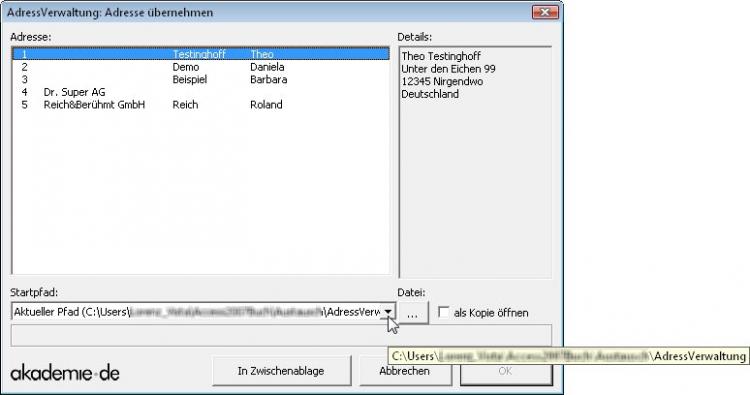
Der Dialog zur Adressauswahl
Mit Bild
Im Dialog finden Sie eine Liste aller Adressen, so wie sie in der Excel-Datei gespeichert sind (Sie können wie gewohnt im Tabellenblatt sortieren). Die jeweils markierte Adresse zeigt in der Spalte „Details“ an, in welcher Form sie übernommen wird.
Mit Bild
Zieldatei auswählen
Als zweiten Schritt müssen Sie angeben, in welche Datei Sie die Adresse übernehmen wollen. Für den DateiÖffnen-Dialog stehen drei Pfade zur Verfügung, die Sie im Kombinationsfeld Startpfad auswählen:
Mit Bild
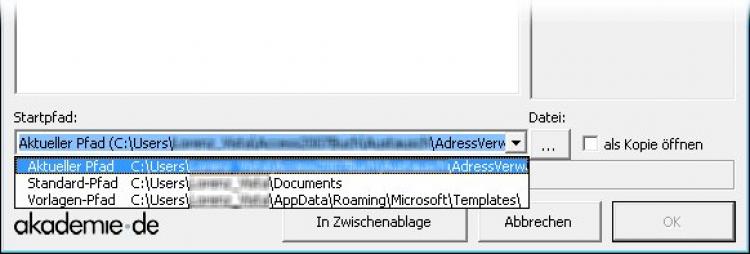
Diese Pfade stehen zur Dateiauswahl zur Verfügung
Mit Bild
Es handelt sich dabei um
das Verzeichnis, in dem sich diese Datei adressen-verwalten.xls selbst befindet (Aktueller Pfad),
das in den Excel-Optionen als Standard-Pfad zum Speichern angegebene Verzeichnis sowie
das Verzeichnis, in dem Excel seine Vorlagen (*.xlt-/*.xltm-Dateien) speichert.
Die tatsächlichen Pfade werden zu Ihrer Information dahinter angezeigt, dort werden also andere Pfad-Angaben erscheinen als auf dem obigen Bild.
Mit Bild
Als Kopie öffnen
Je nach Pfad ist es wahrscheinlich, dass Sie von dieser ausgewählten Datei nicht das Original, sondern eine noch ungespeicherte Kopie öffnen wollen. Daher kreuzt das Kombinationsfeld Startpfad dieses Kontrollkästchen beispielsweise immer an, sobald Sie den Vorlagen-Pfad auswählen. In den anderen beiden Fällen wird die Auswahl im Kontrollkästchen wieder aufgehoben. Sie können diese Entscheidung jederzeit manuell ändern.
Mit Bild
Wenn Sie auf die [...]-Schaltfläche neben der Pfadangabe klicken, öffnet sich der DateiÖffnen-Dialog genau an der Stelle, auf die der Pfad verweist, also z. B. im Vorlagenordner:
Mit Bild
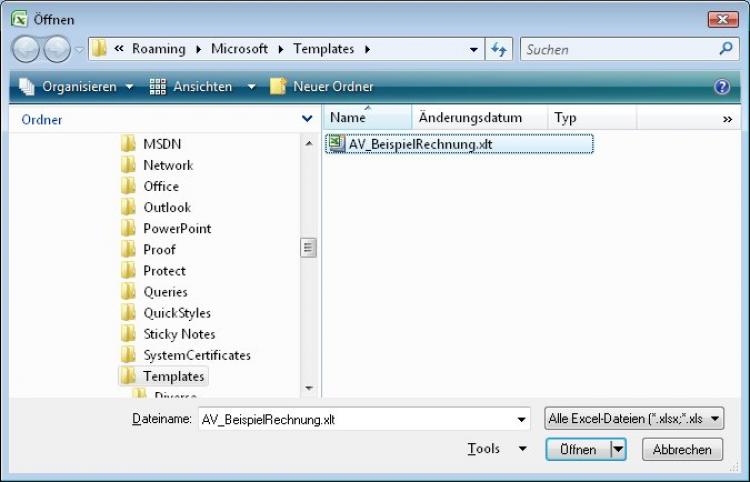
Wählen Sie im Dialog die gewünschte Datei aus.
Mit Bild
Wählen Sie die Datei aus, in der Sie die Adresse einfügen möchten, bspw. die Datei AV_BeispielLeer.xls.
Der Name der Datei wird daraufhin im Dialog angezeigt:
Mit Bild
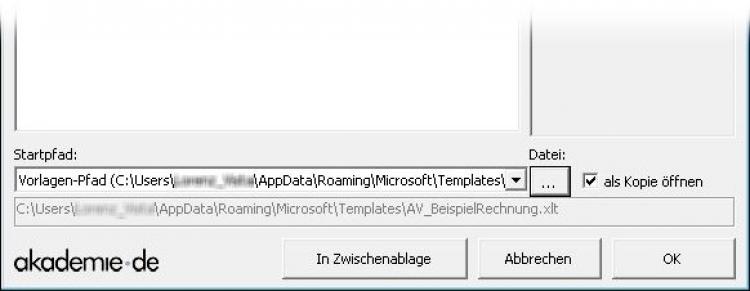
Die ausgewählte Datei erscheint im Dialog
Mit Bild
Erst die Bestätigung mit OK in diesem Dialog öffnet die gewählte Datei und das Makro schreibt die Adresse in die Datei. Dabei muss die Datei einen Bereichsnamen Adresse enthalten (siehe Beitrag "Excel: Professionelles Arbeiten dank Bereichsnamen"), in dessen Zellbereich dann die Daten geschrieben werden.
Im folgenden Bild ist die (verbundene) Zelle mit dem Bereichsnamen Adresse gelb markiert, damit Sie sie besser erkennen, aber das ist für die Funktionsfähigkeit natürlich nicht nötig:
Mit Bild
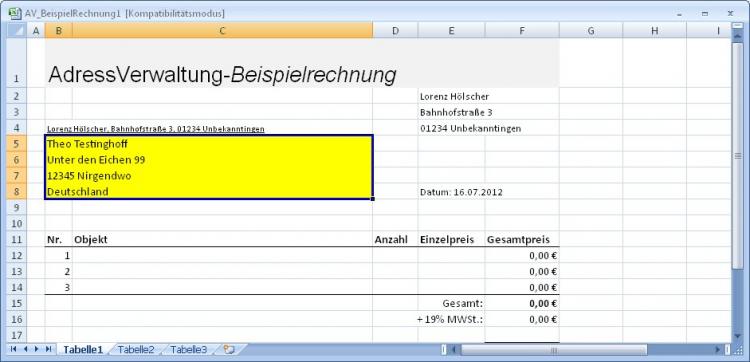
Hier wurde die Adresse bereits eingefügt
Mit Bild
Adresse in andere Programme übernehmen
Sie können die Adresse auch vom Dialog aus direkt in die Zwischenablage kopieren lassen (sie ist dann so mehrzeilig zusammengesetzt, wie sie im AdresseÜbernehmen-Dialog oben rechts in den Details angezeigt wird). Dazu brauchen Sie keine Dateiauswahl, sondern können direkt auf die Schaltfläche In Zwischenablage klicken.
Mit Bild
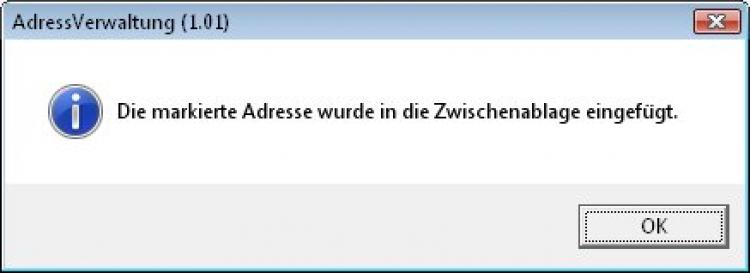
Eine Meldung bestätigt die Adressübernahme in die Zwischenablage
Mit Bild
Zur Bestätigung erscheint eine Meldung wie im obigen Bild. Sie können nun in einem beliebigen anderen Programm mit dem Tastenkürzel Strg+V die Adresse an der jeweiligen Cursor-Position einfügen lassen.
Mit dieser Technik lassen sich auch nachträglich Adressen in vorhandene Excel-Dateien einfügen oder solche benutzen, die keinen entsprechenden Bereichsnamen Adresse besitzen.
Mit Bild
Fazit
Endlich müssen Sie Ihre Adressen nicht mehr mühsam zusammenkopieren. Ein, zwei Klicks in der Adressliste und schon ist beispielsweise eine neue Rechnung vorbereitet. Ebenso leicht lässt sich die Adresse in einem beliebigen anderen Programm einfügen. Was wollen Sie mehr?
