Mit Bild
Grafiken bleiben viel besser in Erinnerung, wenn sich darauf etwas bewegt. Das ist mit PowerPoint gar nicht so schwierig, wenn Sie Animationspfade einsetzen.
Mit Bild
Vor ein paar Tagen gab es in meiner Tageszeitung einen Bericht über jemanden, der sich seinen Jugendtraum von einem Tragschrauber erfüllt hat. Ein Tragschrauber? Was ist das denn?
Mit Bild
Wenn Sie bei Wikipedia nachlesen, erschließt sich dessen Funktionsweise nicht wirklich: "Ein Tragschrauber, auch Autogiro oder Gyrocopter genannt, ist ein Drehflügler und ähnelt in seiner Funktionsweise einem Hubschrauber. Jedoch wird hier der Rotor nicht durch ein Triebwerk, sondern durch den Fahrtwind in Drehung versetzt."
Mit Bild
Noch nie einen Tragschrauber gesehen? Doch, wahrscheinlich, nämlich im Bond-Film "Man lebt nur zweimal"! Hier sehen Sie den darin eingesetzten Tragschrauber Little Nellie mit seinem Erbauer.
Mit Bild
Das ist ein klassischer Fall für eine kleine Animation, bei der zu sehen ist, wie sich die verschiedenen Flugfahrzeuge unterscheiden. Sie werden sehen, dass das mit sehr wenig Aufwand möglich ist.
Mit Bild
Vorgefertigte Animationspfade
Mit einer kleinen Animation in PowerPoint können Sie leicht erläutern, wie so etwas funktioniert. Erstellen Sie dazu eine Präsentation mit Abbildungen von Flugzeug, Hubschrauber und Tragschrauber, wie sie im folgenden Bild in der Foliensortierung zu sehen ist:
Mit Bild
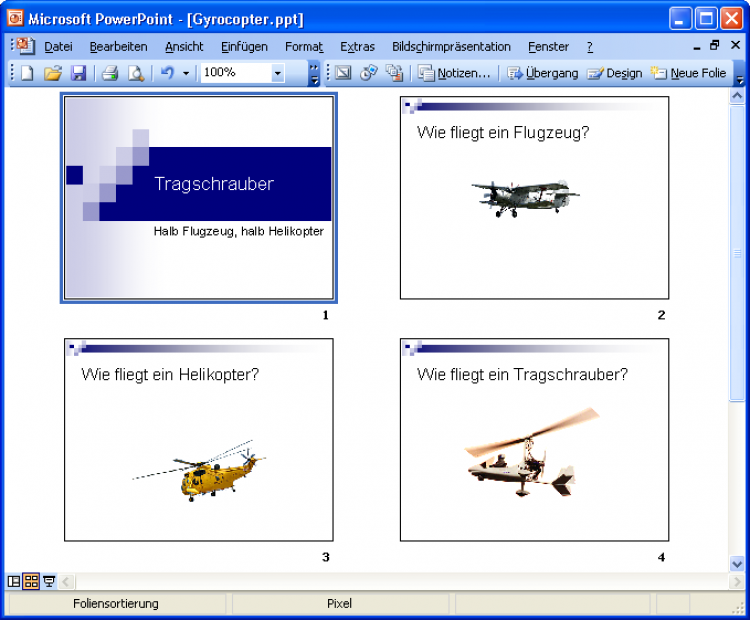
Beispiel-Präsentation für die Flugfahrzeuge
Mit Bild
Auf jeder Folie ist ein entsprechendes Flugfahrzeug als Bild eingefügt, am besten freigestellt, also mit weißem Hintergrund oder sogar teiltransparent (für die Funktionsfähigkeit der Animation ist das aber ohne Belang).
Mit Bild
Teiltransparente Bilder nutzen
Da die meisten Bilder nicht rechtwinklig sind, sollten Sie ein Grafikformat auswählen, welches transparente Bereiche kennt. Dafür kommen nur *.gif und *.png in Frage. Die Transparenz geht verloren, wenn Sie das Bild einfach über die Zwischenablage importieren, es muss der Menübefehl mit Einfügen / Grafik / Aus Datei sein.
Mit Bild
Dann fügen Sie in einem Bild einen Pfeil aus den AutoFormen ein, den Sie am besten halbtransparent anzeigen lassen. Sie können dies nach einem Doppelklick auf den Pfeil im dann erscheinenden AutoFormFormatieren-Dialog einstellen:
Mit Bild
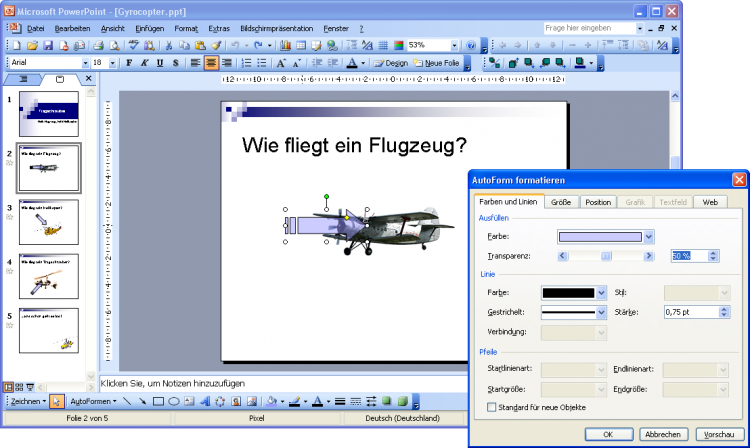
Der eingefügte Pfeil ist halbtransparent
Mit Bild
Jetzt folgt die eigentliche Animation. Dazu benötigen Sie den entsprechenden Arbeitsbereich, den Sie mit dem Menü Bildschirmpräsentation / Benutzerdefinierte Animation anzeigen lassen können:
Mit Bild
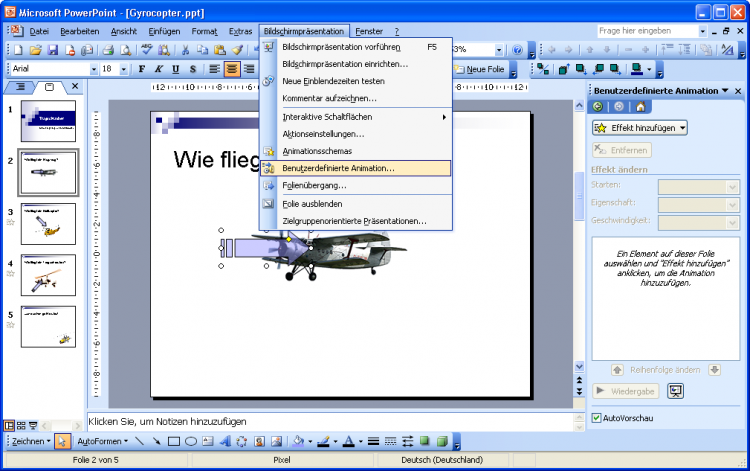
Der Arbeitsbereich Benutzerdefinierte Animation ist sichtbar
Mit Bild
Markieren Sie nun den Pfeil und klicken Sie im Arbeitsbereich auf die Schaltfläche Effekt hinzufügen. Im Menü Animationspfade können Sie den Effekt Rechts direkt auswählen:
Mit Bild

Wählen Sie einen Effekt für den Pfeil aus
Mit Bild
Durch den ausgewählten Effekt wird der Pfeil bei der Präsentation von links nach rechts über das Flugzeug bewegt. Die folgende GIF-Animation zeigt diesen Effekt in ähnlicher Form, allerdings gegenüber dem PowerPoint-Original stark vereinfacht:
Mit Bild

In PowerPoint ist diese Animation nicht so ruckelig...
Mit Bild
Entsprechend verfahren Sie bei den anderen Folien, indem Sie jeweils den vorgefertigten Animationspfad in Pfeilrichtung auswählen:
Mit Bild

Der Pfeil wird diagonal nach unten rechts bewegt
Mit Bild
Damit wird auch der Unterschied zwischen einem Tragschrauber und einem Hubschrauber klarer:
Beim Hubschrauber bewegt sich der Rotor aus eigener Kraft, so dass der Wind relativ zum Rotor von oben durch die Blätter streicht. Der Heckrotor stabilisiert nur gegen die sonst auftretende Drehung um die vertikale Achse.
Der Tragschrauber besitzt einen horizontalen Propeller wie ein Flugzeug, welcher den Schub nach vorne erzeugt. Indem die Luft von unten durch den Rotor streicht, wird dieser gedreht und bringt damit den Auftrieb als Ersatz für Flügel.
Mit Bild

Der Pfeil wird diagonal nach oben rechts bewegt
Mit Bild
Benutzerdefinierte Animationspfade
Sie können Objekte aber auch völlig frei animieren, indem Sie deren Pfade selbst zeichnerisch vorgeben. Markieren Sie dazu ein beliebiges Objekt und klicken Sie auf Effekt hinzufügen / Animationspfade / Benutzerdefinierten Pfad zeichnen / Skizze:
Mit Bild

Benutzerdefinierten Animationspfad anlegen
Mit Bild
Dann können Sie mit gedrückter Maustaste vom Ursprungsobjekt aus eine beliebige Linie zeichnen, an welcher es dann entlang bewegt wird:
Mit Bild
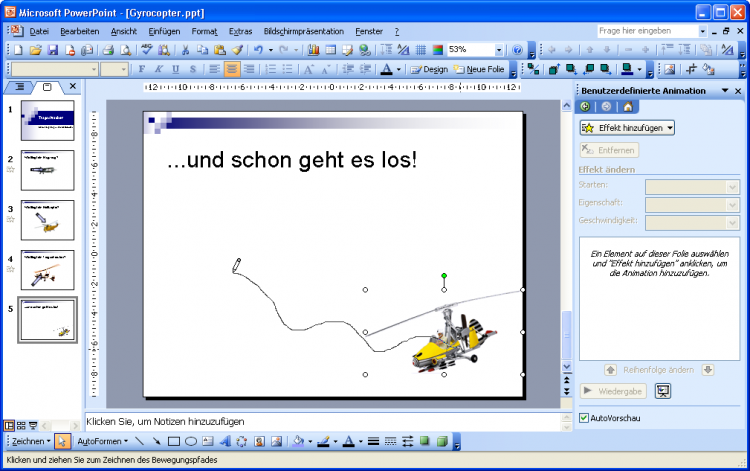
Der Animationspfad kann so frei gezeichnet werden
Mit Bild
Mit einem Rechtsklick auf die Linie lässt sich der Animationspfad auch nachträglich noch verändern und anpassen:
Mit Bild

Die Punkte des Animationspfads können bearbeitet werden
Mit Bild
Der Pfad verläuft immer in Richtung vom grünen zum roten Pfeil. Sie können dies ebenfalls per Rechtsklick umkehren. Es ist durchaus möglich und sinnvoll, den Animationspfad außerhalb der Folie beginnen oder enden zu lassen.
Mit Bild
Fazit
Auch wenn es bei Ihnen evtl. nicht um Flugbahnen geht: Mit gezielt eingesetzten Animationen lassen sich auch Entwicklungen, Veränderungen und andere Bewegungen gut darstellen. Der Versuch lohnt sich.
Übrigens: Das Thema Animationen in Powerpoint ist auch Thema des (kostenlosen) Videotutorials von Lorenz Hölscher bei video2brain.
Mit Bild
Zum Weiterlesen: Vorträge in PowerPoint
PowerPoint ist ein tolles Werkzeug - um Ihren Vortrag kaputtzumachen. Mit wenig Aufwand lassen sich darin so unleserliche Diagramme oder nichtssagende Bilder präsentieren, dass sich auch der letzte Zuschauer mit Grausen abwendet ... "Lebendige Vorträge mit PowerPoint (II): Mit verständlichen Grafiken punkten".
Mehr Tipps zum Umgang mit PowerPoint gibt es hier: PowerPoint - Vorträge mit Pfiff (sowie auf der Themeseite VBA für MS PowerPoint).
