Mit Bild
CSV-Dateien gelten als kleinster gemeinsamer Nenner des einfachen Datenaustauschs zwischen Programmen aller Art. In der Praxis tun sich Anwender mit dem Im- und Export des Universalformats jedoch schwer. Wir erläutern das kleine Einmaleins der Datenübernahme per CSV-Listen am Beispiel von "Excel" und der OpenOffice-Alternative "Calc".
Mit Bild
"Comma Separated Values", durch Kommas abgetrennte alphanumerische Datenfelder ermöglichen als universelles Im- und Exportformat den Austausch zwischen Datenbanken, Tabellenkalkulations- und Textprogrammen aller Art. Statt des Kommas sind oft auch andere Trennzeichen anzutreffen (z. B. Tabstopps oder Semikolon).
Mit Bild
Datei-Aufbau
Anders als bei vielen anderen, eher "kryptischen" Datenformaten handelt es sich bei CSV-Dateien um Klartext-Dateien, die sich bei Bedarf mit jedem Editor anzeigen lassen. Ein typisches Beispiel sieht etwa so aus:
Mit Bild
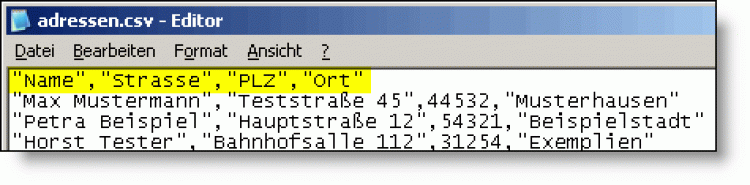
Inhalt einer CSV-Datei - mit dem Windows-Editor angezeigt
Mit Bild
In diesem Fall
Mit Bild
enthält die erste Zeile Feldbezeichnungen (=Spaltenüberschriften),
wird das Ende eines Datenfeldes durch ein Komma markiert und
für jeden Datensatz eine neue Zeile begonnen.
Außerdem sind Textketten (im Unterschied zu Ziffern) durch Anführungszeichen gekennzeichnet.
Mit Bild
CSV und Excel
In der Praxis tun sich viele Anwender mit der CSV-Übernahme jedoch schwer. Wer eine CSV-Datei zum Beispiel mit Excel 2003 öffnet, sieht sich statt einer wohlgeordneten Tabelle standardmäßig folgendem "Datensalat" gegenüber:
Mit Bild
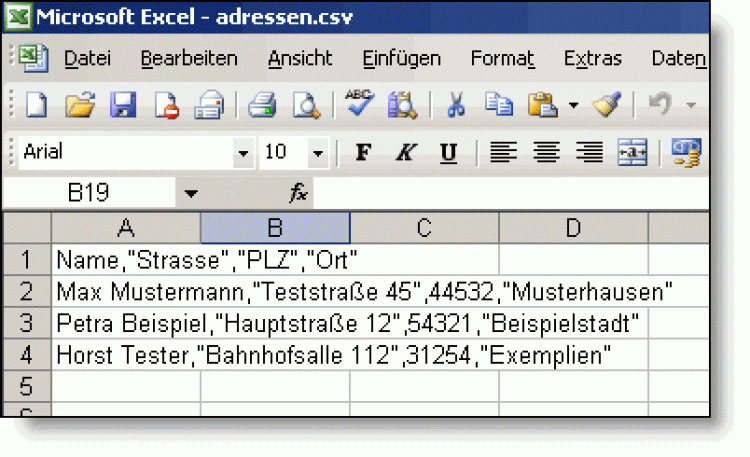
CSV-Datei mit Excel geöffnet
Mit Bild
Zwar sind die Inhalte lesbar und die Datensätze richtig voneinander getrennt - die Feldtrennung innerhalb der einzelnen Datensätze wird jedoch nicht automatisch vorgenommen. Daher landet jede Zeile komplett in einer einzigen Excel-Zelle.
Zum Glück ist jedoch keine beschwerliche manuelle Nachbearbeitung erforderlich. Statt über den Menüpunkt "Datei" - "Öffnen" müssen Sie dafür die Importfunktion bemühen: Statt wie aus vielen anderen Anwendungen gewohnt, findet sich der Im- und Export bei Excel nicht im "Datei"-Menü, sondern recht gut versteckt unter "Daten" - "Externe Daten importieren" - "Daten importieren":
Mit Bild
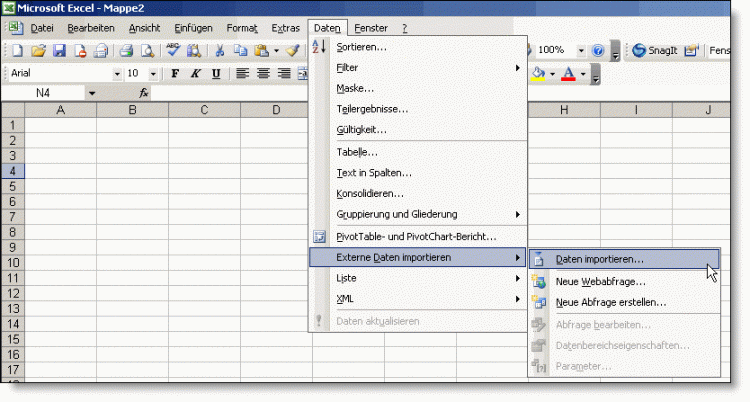
Die Importfunktion von Excel
Mit Bild
Excel 2007
In Excel 2007 importieren Sie eine CSV-Datei über Daten/Externe Daten abrufen/Aus Text.
Mit Bild
Import-Assistent
Es folgt ein dreistufiger "Textkonvertierungs-Assistent", der immerhin vergleichsweise einfach zu bedienen ist:
Mit Bild
Numerische Trennzeichen
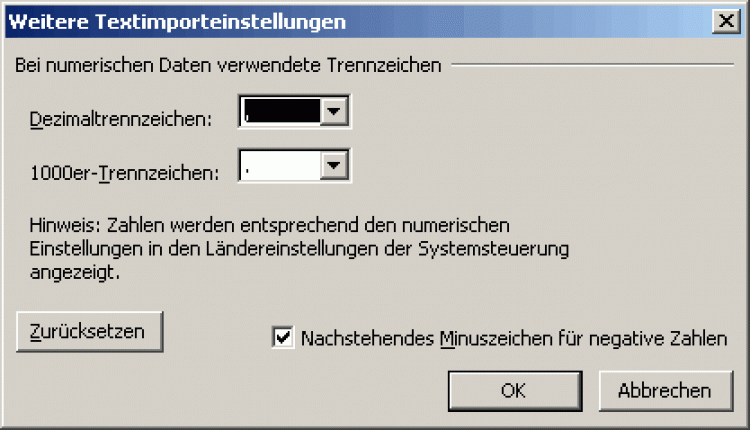
Mit Bild
In Schritt 1 wählen Sie den Datentyp (meist: "Getrennt"), den Zeichensatz und ggf. die Zeile, in der der Import beginnen soll:
-
In Schritt 2 legen Sie das Text-Erkennungszeichen und das Feld-Trennzeichen fest. Notfalls können Sie das Trennzeichen bei exotischem Dateiursprung sogar selbst bestimmen ("Andere"):
Die Wirkung der gewählten Separatoren können Sie in der Datenvorschau sofort erkennen.
In Schritt 3 legen Sie, sofern erforderlich, das Datenformat für jede einzelne Tabellenspalte fest. Außerdem besteht die Möglichkeit, einzelne Spalten zu "überspringen", also vom Import ganz auszuschließen.
Über die Schaltfläche "Weitere" schließlich öffnen Sie eine zusätzliche Dialogbox, in der Sie die numerischen Trennzeichen festlegen - insbesondere die Dezimal- und Tausender-Trennungen:
Mit Bild
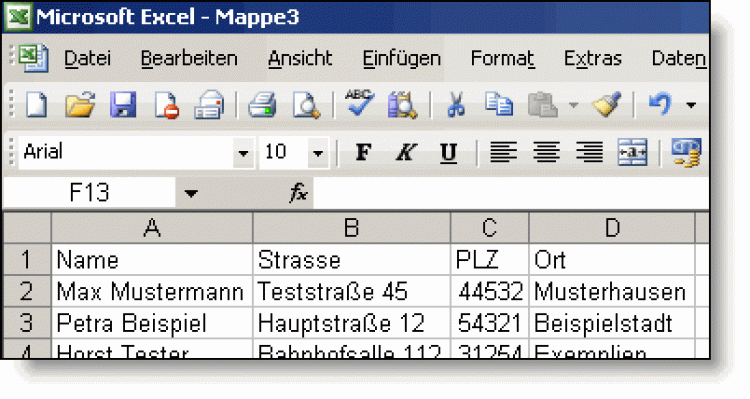
Die fertige Excel-Tabelle mit den importierten Daten.
Mit Bild
Nach dem abschließenden Mausklick auf "Fertig stellen" entscheiden Sie noch, an welcher Stelle die importierten Daten eingefügt werden sollen - und "schon" sehen Sie sich einer wohlgeordneten Excel-Tabelle gegenüber, die Sie nach Belieben weiterverarbeiten können.
Mit Bild
OpenOffice: "Calc" mit Import-Turbo
Mit Bild
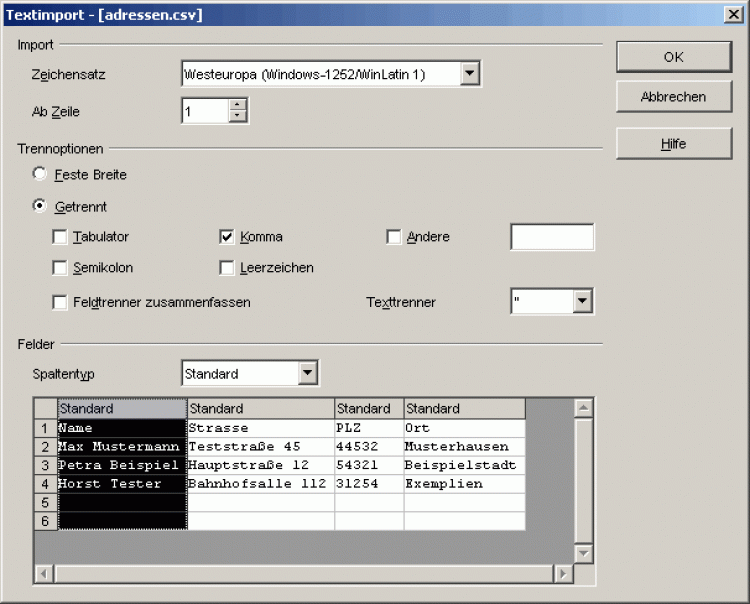
Der Import-Dialog der OO.o-Kalkulation "Calc"
Mit Bild
Dass es deutlich einfacher geht, zeigt die Tabellenkalkulation "Calc" aus dem kostenlosen Office-Paket OpenOffice: Dort sorgt das ganz normale "Öffnen" einer CSV-Datei (über den Menüpunkt "Datei" - "Öffnen") dafür, dass ein "Textimport"-Dialog geöffnet wird, in dem man - bis auf die Dezimal- und Tausender-Trenner - sämtliche Einstellungen auf einen Schlag vornehmen kann:
Mit Bild
Export
Selbstverständlich ist auch der umgekehrte Weg möglich: Über den Menüpunkt "Datei" - "Speichern unter" - Dateityp "CSV (Trennzeichen getrennt)" (Excel) bzw. "Text CSV" (Calc) exportieren Sie Ihre Tabellenblätter im allgemein verständlichen Textformat:
Mit Bild
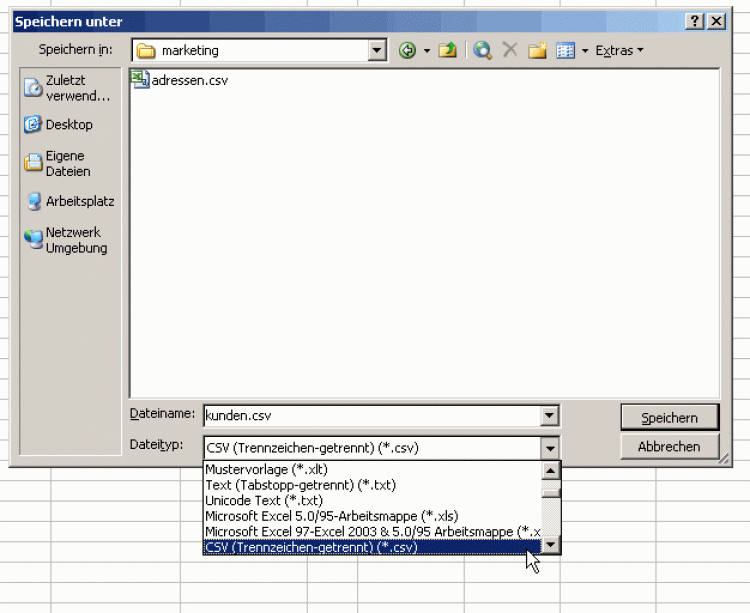
CSV-Export mit Excel
Mit Bild
Alle Formeln und Zellverweise werden dabei durch die resultierenden Werte ersetzt. Alle Formatierungen, Grafiken, Objekte und andere Tabelleninhalte gehen allerdings verloren.
Mit Bild
Fazit
Das CSV-Format löst zwar gewiss nicht alle Verständigungs-Probleme beim Datenaustausch zwischen Datenbanken, Tabellenkalkulations- und Textprogrammen. Mit dem erläuterten Rüstzeug und ein wenig Experimentierfreude können Sie sich in vielen Fällen jedoch mühsamen manuellen Erfassungsaufwand ersparen. Einen Versuch ist es allemal wert.
