Mit Bild
Excel ist ideal, um einen Jahreskalender zu führen, denn Sie können dort beliebige Zellen färben, beschriften und natürlich auch um eigene Zeilen individuell ergänzen. Sich jedoch selbst einen brauchbaren Kalender zu entwerfen, ist doch etwas Mühe. Lorenz Hölscher hat daher für akademie mit dem Jahresplaner einen sehr flexiblen Jahreskalender erdacht, dem Sie auf Wunsch auch Ferientermine und Feiertage mitgeben können.
Mit Bild
Download:
Der Jahresplaner funktioniert in allen Excel-Versionen für Windows (nicht MAC) seit Excel 2003. Die Makros müssen jeweils aktiviert sein.
Eine Gewähr für die Richtigkeit der Termine können wir natürlich nicht geben.
Mit Bild
Der Excel-Kalender stellt für jeden Monat eine Zeile mit Überschriften und darunter anfangs vier Zeilen für Ihre Termine bereit. Mit der Gliederungstechnik können Sie einzelne Monate bequem ein- und ausblenden, wie hier im Kalender zu sehen ist. Klicken Sie auf das Minuszeichen links, um die vier Zeilen zu verbergen, und auf das Pluszeichen, um sie wieder einzublenden.
Mit Bild
Achtung: Alle Bildbeispiele sind vom Kalender 2017, gelten aber genauso für die Kalender der folgenden Jahre, da die Oberfläche sich nicht geändert hat.
Mit Bild
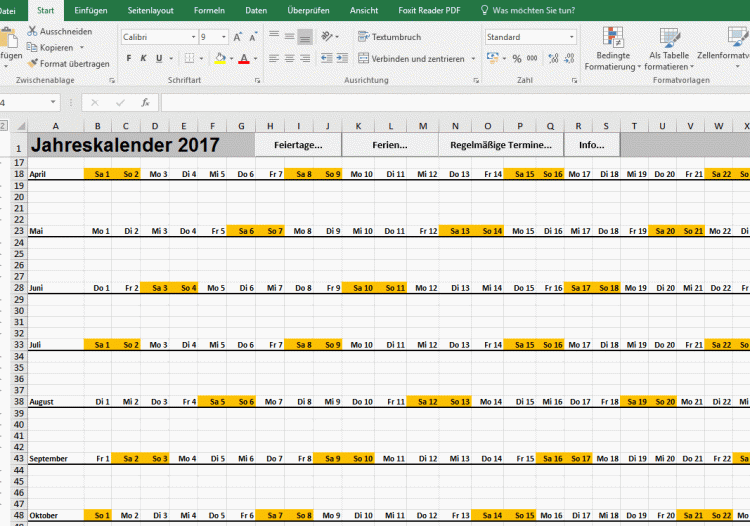
Der Kalender im Rohzustand – alle Ferientermine und Feiertage sind schon drin und müssen nur noch passend übernommen werden!
Mit Bild
Ferientermine eintragen
Nach dem Öffnen der Datei tragen Sie am besten zuerst die Termine für die Schulferien ein, die für Ihr Bundesland gelten. Klicken Sie dazu oben auf die Schaltfläche Ferien.
Mit Bild

Schaltfläche zum Einfügen der Ferientermine
Mit Bild
Der folgende Dialog zeigt alle Bundesländer an. Klicken Sie auf das Bundesland, dessen Ferientermine Sie in Ihrem Kalender anzeigen möchten.
Mit Bild
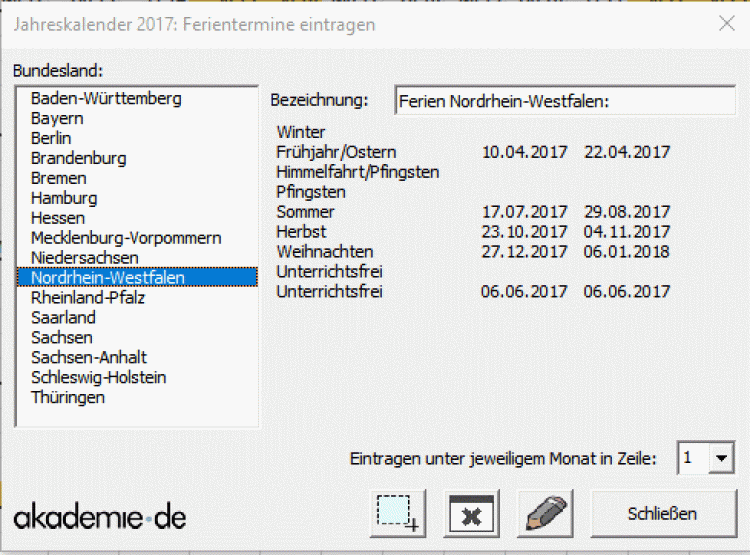
Die Ferientermine für Nordrhein-Westfalen sind ausgewählt.
Mit Bild
In der Zeile "Bezeichnung" oberhalb der Termine wird der Text angezeigt, der später in der Tabelle am linken Rand eingefügt wird. Sie können dort einen beliebigen Text vorgeben, hier im Beispiel die Kurzfassung des Ländernamens. Wählen Sie noch aus, in der wievielten Zeile unter dem jeweiligen Monat der Ferientermin eingetragen werden soll.
Nach der Bestätigung mit der Schreiben-Schaltfläche (diejenige mit dem Schreibstift) trägt das Makro diese Termine immer in der angegebenen Zeile unterhalb der jeweiligen Monatstitelzeile ein. Dabei werden die Tage grün hinterlegt und am jeweiligen Starttag mit der zugehörigen Ferienbezeichnung beschriftet:
Mit Bild
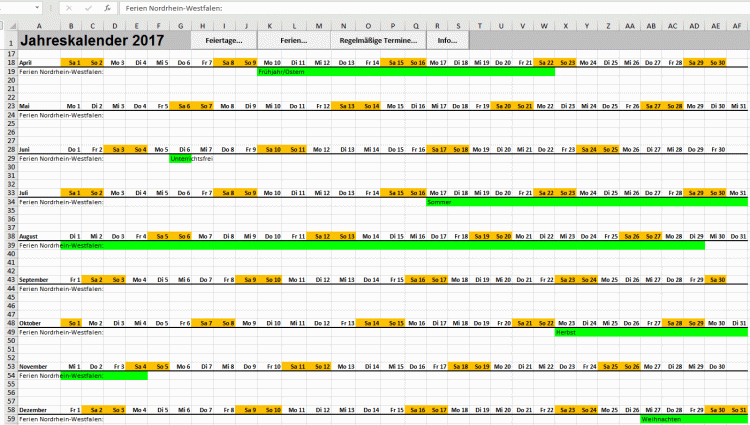
Die Ferientermine für Nordrhein-Westfalen sind eingetragen.
Mit Bild
Alle Feriendaten überschreiben ohne Rückfrage die Inhalte der jeweils angegebenen Zeile unter dem Monatstitel. Da Sie diese Zeile im Dialog auswählen können, können Sie auch mehrere Ferientermine untereinander eintragen. Mit der Schaltfläche "Schließen" schließen Sie den Dialog.
Mit Bild
Andere Ferientermine
In dieser Tabelle können Sie eigene Daten vorgeben.
Die Daten für die Ferientermine stehen in der Tabelle Ferientermine, die Sie um eigene Werte ergänzen können. Folgen Sie einfach dem Schema und fügen Sie neue Zeilen und Spalten hinzu. Eintägige Ferien erhalten ein einzelnes Datum, längere Ferien benötigen eine Von-bis-Angabe mit jeweils vollständigem Datum.
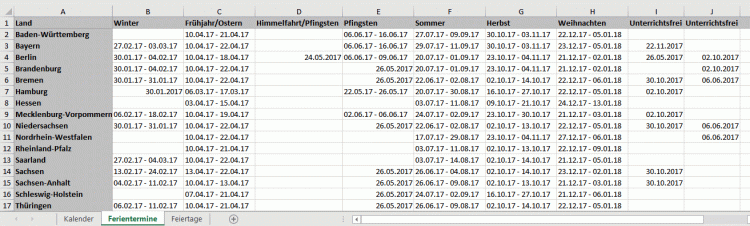
Mit Bild
Feiertage eintragen
Unabhängig von den Schulferien gibt es landesweite Feiertage, die zu den bereits markierten Wochenenden hinzukommen. Mit Klick auf die Schaltfläche Feiertage fügen Sie die gewünschten landesweiten Feiertage hinzu:
Mit Bild

Schaltfläche zum Einfügen der Feiertage
Mit Bild
Der folgende Dialog erlaubt Ihnen die Auswahl der jeweiligen Feiertage für Deutschland, Österreich und die Schweiz:
Mit Bild
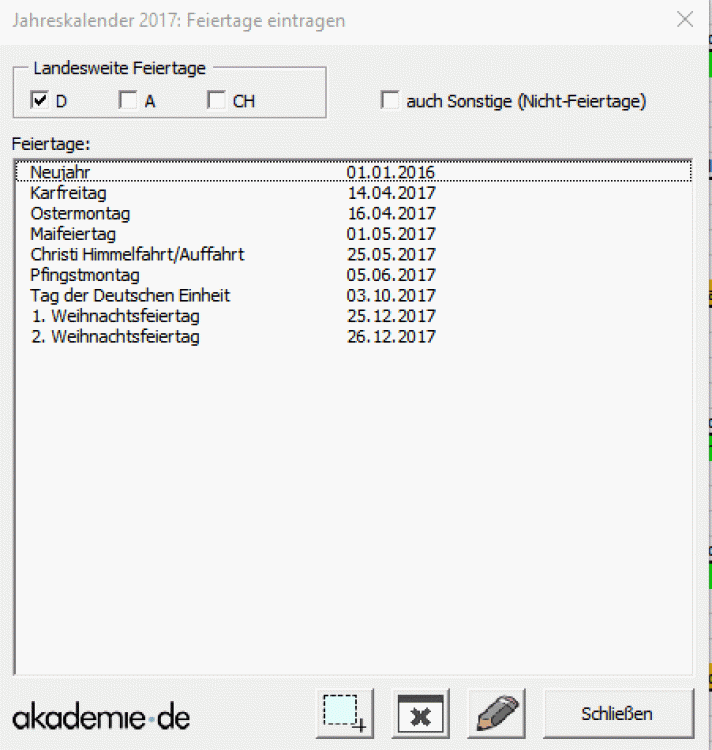
Der Dialog zeigt aktuell die deutschen bundesweiten Feiertage an.
Mit Bild
Spezielle Schaltflächen
Mit Bild
Sie können zusätzlich noch diejenigen Feiertage anzeigen, die nicht landesweit frei sind. Setzten Sie dazu einen Haken in das Kästchen vor "auch Sonstige (Nicht-Feiertage)". Diese werden in der Liste jeweils mit "-" markiert. Nach Klick auf die Stift-Schaltfläche trägt das Makro alle angezeigten Feiertage ein. Sie werden nicht unterhalb, sondern direkt in der jeweiligen Monatstitelzeile eingetragen:
Mit Bild
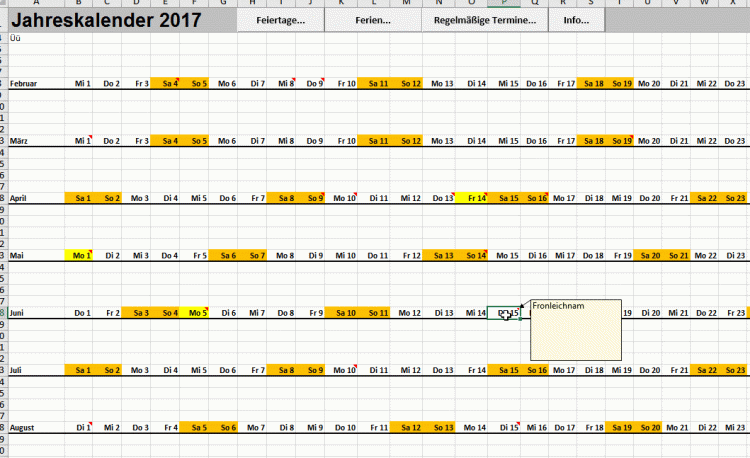
Die deutschen Feiertage sind hier eingetragen
Mit Bild
Landesweit einheitlich freie Tage sind gelb hinterlegt, außer sie fallen auf ein Wochenende. Für alle Feiertage ist deren Bezeichnung im Kommentar hinterlegt, wie es oben für den 03.10. zu sehen ist. Feiertage, die lediglich in einigen Bundesländern oder gar nicht frei sind, zeigen nur das Excel-typische Kommentarzeichen (eine rote Zellen-Ecke wie am 15.08.2 für Mariä Himmelfahrt).
Mit Bild
Andere Feiertage
Die Feiertage werden so vorgegeben.
Auch die Liste der Feiertage können Sie für eigene Bedürfnisse anpassen, sie ist in der Tabelle Feiertage enthalten:
Ergänzen Sie die Liste um eigene Einträge oder entfernen Sie nach Belieben ganze Zeilen. Landesweite Feiertage sind jeweils mit einem x in der passenden Spalte gekennzeichnet.
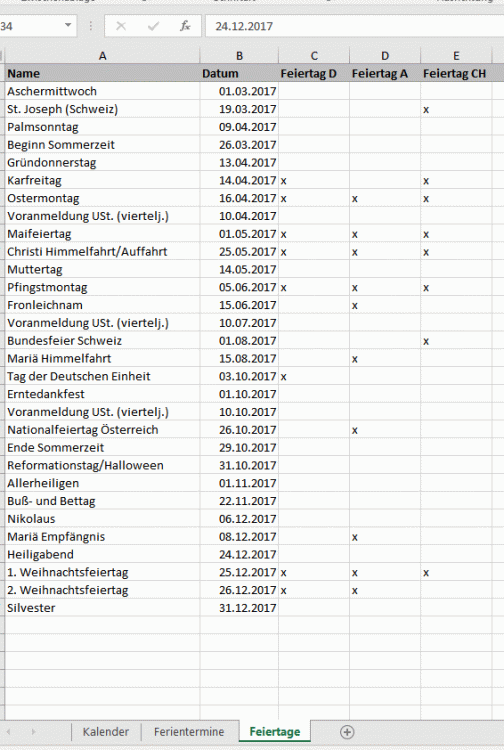
Mit Bild
Monate ein-/ausklappen
Mit der Excel-Gliederungsfunktion können Sie bequem alle Monate ein- oder ausklappen:
Mit Bild
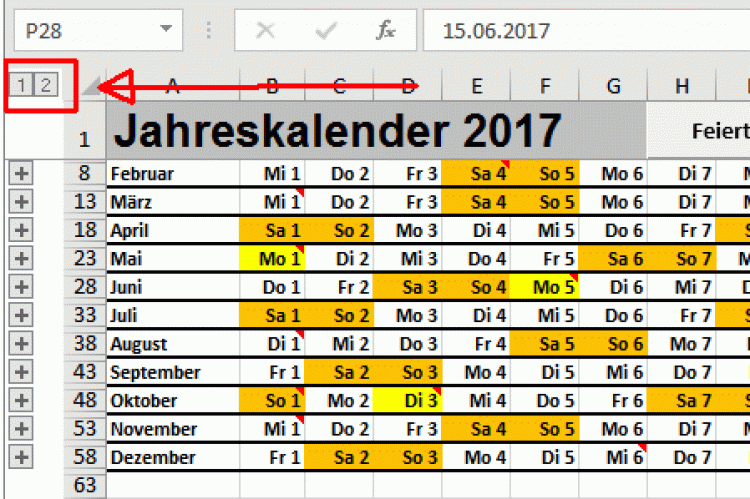
Klappen Sie links oben die Monate ein oder aus.
Mit Bild
Der Klick auf die Schaltflächen [1] oder [2] oberhalb der Gliederungssymbole zeigt jeweils die untergeordneten Einträge aller Monate an oder blendet sie komplett aus. Unabhängig davon können Sie selbstverständlich auch einzelne Monate mit ihrem jeweiligen [+]- oder [-]-Symbol umschalten.
Mit Bild
Allgemeine Infos
Die Info-Schaltfläche rechts oben zeigt die Version des Kalenders an:
Mit Bild
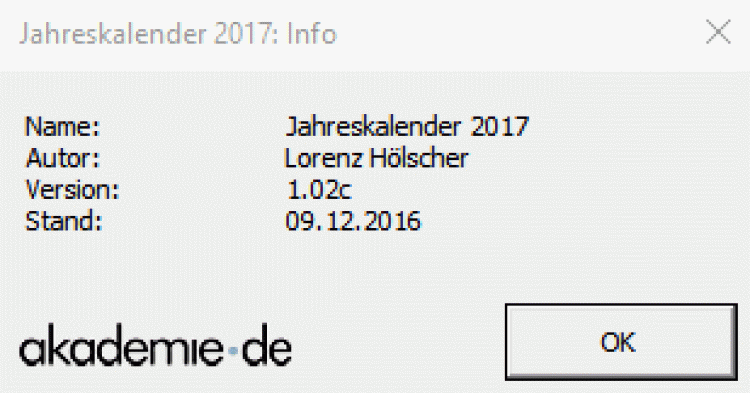
Der Info-Dialog zeigt interne Informationen an.
Mit Bild
Fazit
Mit wenig Aufwand erlaubt der Excel-Jahresplaner eine übersichtliche Verwaltung Ihrer Termine und lässt sich beliebig an Ihre Bedürfnisse anpassen.

