Mit Bild
Outlook legt Daten und Einstellungen quer Beet im System ab. Wir stellen ein Werkzeug vor, das trotzdem ein komplettes Backup erstellt und sagen Ihnen, wie Sie dieses Tool konfigurieren.
Mit Bild
Ein leidiges, aber gerade im geschäftlichen Einsatz extrem wichtiges Thema ist das Backup der E-Mail-Daten. In Microsoft Outlook werden leider die notwendigen Einstellungen an vielen verschiedenen Stellen im System abgelegt, was das Backup deutlich erschwert: E-Mails werden in der pst-Datei gespeichert, einige Einstellungen in der Registry, andere in verschiedenen Dateien im Dateisystem. So sind also die relevanten, für ein Backup unbedingt zu berücksichtigenden Daten quer über das System verstreut.
Mit Bild
Die wichtige Sache, die E-Mails, kann man natürlich auch einfach über die pst-Datei, also "das Postfach", sichern. Das Problem dabei ist das vorher diskutierte: Im Ernstfall müssen Sie Outlook dann komplett neu konfigurieren. Das fängt bei den E-Mail-Konten an, geht über die erstellten Filterregeln bis hin zu den individuellen Einstellungen und Ihrer E-Mail-Signatur.
Mit Bild
Genie Outlook Backup
Um ein komplettes Backup von Outlook machen zu können, benötigen Sie ein spezialisiertes Tool. Ein solches Tool ist die Shareware Genie Outlook Backup, welches sich speziell um das Backup von Outlook in den Versionen ab 2000 kümmert.
Mit Bild
Neben der eigentlichen Datensicherung muss ein solches Backup-Tool noch weitere wichtige Eigenschaften unterstützen:
Mit Bild
Automatische Backups: Denn die Erfahrung lehrt, dass im Alltag nur die Backups auch wirklich gemacht werden, die ohne Nutzereingriff automatisch erfolgen.
Versionen von Backups: Denn nichts ist schlimmer, als wenn ein funktionierendes Backup-Set - aus welchem Grund auch immer - durch ein korruptes ersetzt wird.
Zugriff auf das Backup ohne spezielle Tools: Nur so kommen Sie im Zweifel wieder an Ihre Backup-Daten ran, wenn die Original-Software verloren gegangen ist oder auf der nächsten Betriebssystemgeneration nicht mehr läuft.
Mit Bild
Einrichten von Genie Outlook Backup
Alle diese Punkte werden von Genie Outlook Backup unterstützt. Zunächst müssen Sie einen Backup Job anlegen. Dazu klicken Sie im Hauptmenü zunächst auf "Backup Now".
Mit Bild
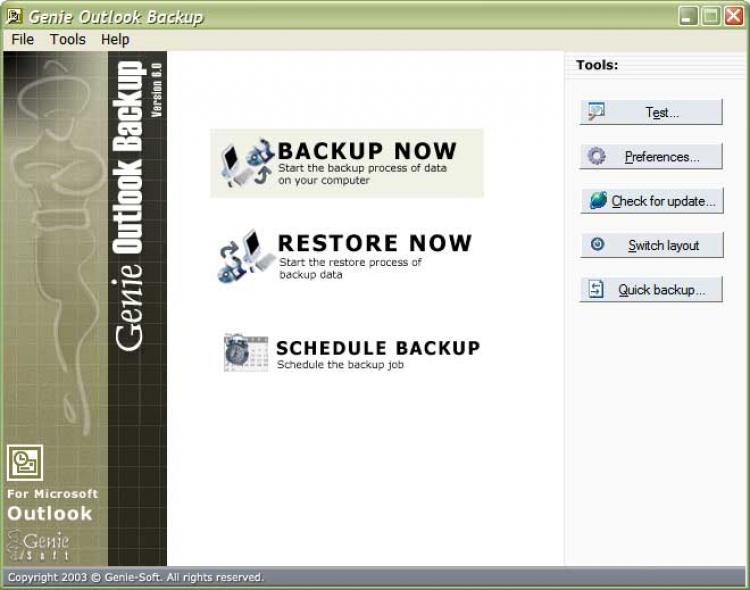
Der Start-Bildschirm von Genie Outlook Backup
Mit Bild
Auf der Startseite kommen Sie auch zu den Preferences. Dort können - und sollten - Sie einstellen, dass jedes Backup direkt nach dem Erstellen automatisch auf Fehlerfreiheit verifiziert wird.
Mit Bild
Nachdem das nächste Fenster geöffnet wurde, können Sie nun einen Namen für Ihr Backup eingeben. Dabei wird gleichzeitig ein Dateiname für die Backup-Definition vergeben (dazu muss das Häckchen bei "Link job name with file name" gesetzt sein). Warum das wichtig ist, werden Sie noch erfahren.
Mit Bild

Hier machen Sie die Grundeinstellungen für Ihren Backup-Job
Mit Bild
Wichtig: Wenn Sie mehrere ältere Versionen Ihres Outlook-Backups aufheben möchten, dann klicken Sie auf "Timestamp Settings...".
Mit Bild
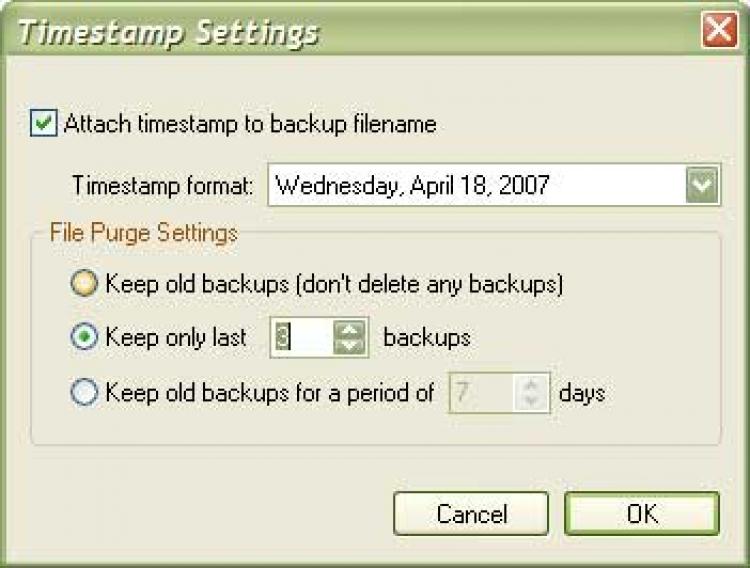
Hier stellen Sie ein, dass mehrere Versionen erstellt werden.
Mit Bild
Mehrere Versionen des Backups zu haben macht Sinn. Stellen Sie sich vor, das Backup von gestern ist defekt. Dieser Schaden lässt sich begrenzen, wenn Sie ohne Weiteres auf das Backup von vorgestern zurück greifen können.
Im aufpoppenden Fenster müssen Sie dann die Option "Attach timestamp to backup filename" aktivieren. Im gleichen Fenster in den "File Purge Settings" aktiveren Sie die mittlere Option und stellen dort die Anzahl der aufzubewahrenden alten Backups ein. Ein guter Kompromiss aus Sicherheit und Speicherplatzbedarf sind 3 bis 5 Backups. Genie löscht dann bei jeden Backup automatisch die älteste Backup-Datei. Bestätigen Sie diese Einstellung mit OK.
Markieren Sie nun noch in der unteren Fensterhälfte den Eintrag "Create new Backup Job". Im "Jobs Manager" können Sie die erstellten und gespeicherten Backup Jobs verwalten.
Klicken Sie wiederum auf "Next >" wenn Sie mit den grundlegenden Einstellungen für den Backup-Job fertig sind. Dann kommen Sie in den Dialog, in dem Sie das Ziel angeben, auf dem das Backup gespeichert werden soll:
Mit Bild
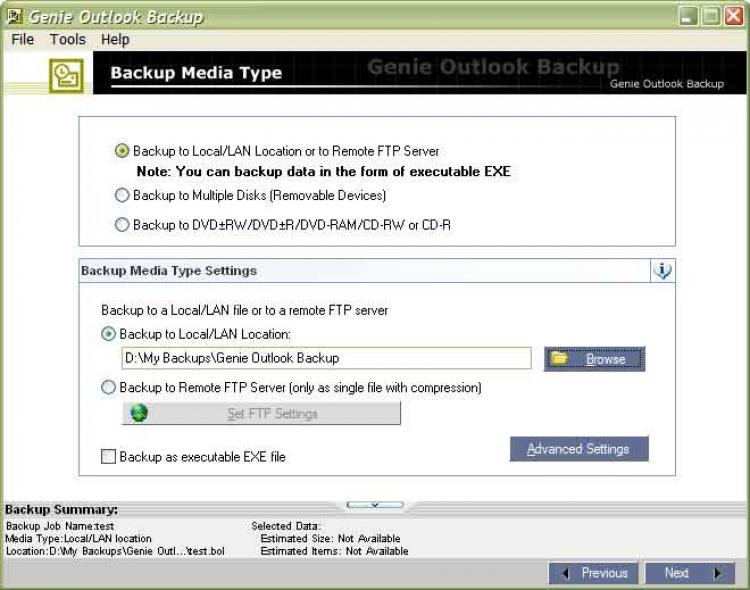
Hier geben Sie an, wohin Ihr Backup gespeichert werden soll
Mit Bild
Verschiedene Optionen stehen Ihnen hierfür zur Verfügung: Ein Laufwerk auf Ihrem PC. Das kann die gleiche Festplatte sein, auf der auch Outlook läuft. Das ist jedoch nicht zu empfehlen, da in diesem Fall beim Defekt auch das Backup vernichtet ist. Eine besser Option ist eine externe Festplatte oder ein Laufwerk im Netzwerk. Auch ein FTP-Server ist eine sinnvolle Option.
Mit Bild
Die Sicherung auf mehrere Medien ist zum Beispiel für Disketten (hat die überhaupt noch jemand?) oder auf mehrere CD-Roms vorgesehen. Für eine vollständig automatische Sicherung eignet sich diese Option weniger. Sie können, vorausgesetzt das Backup ist nicht zu groß, auch auf CD oder DVD sichern.
Mit Bild
Möchten Sie das Backup auf einem externen Laufwerk anlegen, was die Regel sein dürfte, dann aktiveren Sie die erste Option. In der unteren Fensterhälfte tragen Sie den Zielpfand für das Backup, also zum Beispiel ein Verzeichnis auf einem externen Laufwerk, ein. Wenn Sie das Backup auf einen FTP-Server, im eigenen LAN oder bei Ihrem Internet-Provider, legen wollen, dann können Sie mit Hilfe der zweiten Option die notwendigen Einstellungen machen. Dazu brauchen Sie dann die Zugangsdaten zu Ihrem FTP-Server.
Die Sicherungsdatei kann bei Genie Outlook Backup auf zwei Arten angelegt werden:
Als .bol-Datei, welche, auch wenn die Endung es nicht vermuten lässt, eine zip-Datei ist und mit jedem zip-Tool geöffnet werden kann. Damit können schnell und einfach einzelne Dateien aus dem Backup mit Bordmitteln restauriert werden. Das ist der Standard, den Dateinamen dafür haben Sie, Sie erinnern sich, weiter oben schon vergeben. Diese Datei kann auch Speicherplatz sparend gepackt werden. Mehr erfahren Sie weiter unten.
Als ausführbare .exe-Datei, welche einen kleinen Genie-Client mit enthält. diese Datei kann auf dem Zielsystem (Windows vorausgesetzt) einfach ausgeführt werden. So kann eine Outlook-Installation restauriert werden, ohne dass Genie Outlook-Backup auf dem Zielrechner benötigt wird.
Letzteres steht Ihnen zur Verfügung, wenn Sie auf ein lokales oder auf ein Netzwerk-Laufwerk (auch FTP) sichern. Aktivieren können Sie diese Option ganz unten in dieser Maske.
Fertig? Klicken Sie wieder auf "Next >". Nun können Sie detailliert auswählen, welche Daten Sie sichern möchten.
Mit Bild

Hier wählen Sie aus, welche Daten Sie sichern möchten.
Mit Bild
Sie sollten zumindest die kompletten "Outlook Data" sichern. Unter dem Punkt "Personal Files and Data Folder" in der rechten Baumstruktur können Sie zusätzliche pst-Dateien, zum Beispiel diejenigen der automatischen Archivierung von Outlook, mitsichern.
Mit Bild
Wenn Sie sich ein bisschen durch diese Baumstruktur klicken, werden Sie erstaunt sein, an wie vielen verschiedenen Orten Outlook seine Daten und Konfigurationen ablegt. Ein einheitliches Konzept dafür stünde einem professionellen Programm eigentlich gut zu Gesicht. Nun ja.
Mit Bild
Neben den Outlook-Daten können Sie noch weitere Daten sichern, unter anderem die Favoriten und die Einstellungen des Internet Explorers und im Punkt "My Files" noch einzelne Dateien.
Eine letzte Seite mit Einstellungen wartet noch auf Sie, wenn Sie nach der Auswahl der zu sichernden Daten auf "Next >" klicken.
Mit Bild
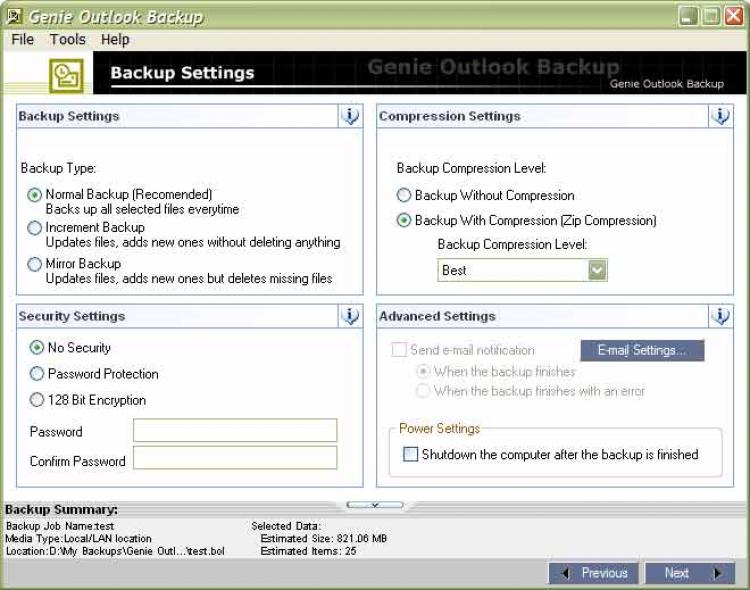
Hier können Sie noch weitere, wichtige Einstellungen machen
Mit Bild
Im "Backup Type" wählen Sie aus, wie die Sicherung erfolgen soll. Wenn Sie mit mehreren Versionen arbeiten, was ich dringend empfehle, dann ist die Einstellung "Normal Backup" die richtige. Damit werden einfach alle ausgewählten Daten gesichert. Jede Version ist dann für sich vollständig. Zu den weiteren Optionen finden Sie kurze Erläuterungen im Programm. Wenn Sie Fragen dazu haben, gerne in den Kommentaren.
Möchten Sie am Ziel-Laufwerk Speicherplatz sparen, dann empfiehlt es sich, die Kompression einzuschalten. Diese im zip-Standard und könnte damit mit jedem zip-Tool bearbeitet werden.
Greifen mehrere Personen auf das Ziel-Laufwerk zu oder wenn Sie Wert auf Sicherheit legen, dann können Sie Ihr Backup verschlüsseln. Wählen Sie die stärkere "128 Bit Encryption" und geben Sie ihr Passwort zwei mal ein. So haben nur Sie Zugriff darauf. Ihr Passwort für das Backup sollten Sie dann allerdings nicht vergessen...
Und schließlich können Sie sich vom Programm noch per E-Mail über ein Backup benachrichtigen lassen. Diese Option macht Sinn, wenn der entsprechende PC unbeaufsichtigt läuft und Sie über den Backup-Status automatisch informiert werden möchten. Wenn Sie den Computer nach dem Backup automatisch herunterfahren wollen, dann finden Sie hier ebenfalls die Option dazu.
Wenn Sie nun ein letztes Mal auf "Next >" klicken, dann beginnt das Backup. Sie können im erscheinenden Fenster das Backup auch auf später vertagen und den Backup Job speichern.
Mit Bild
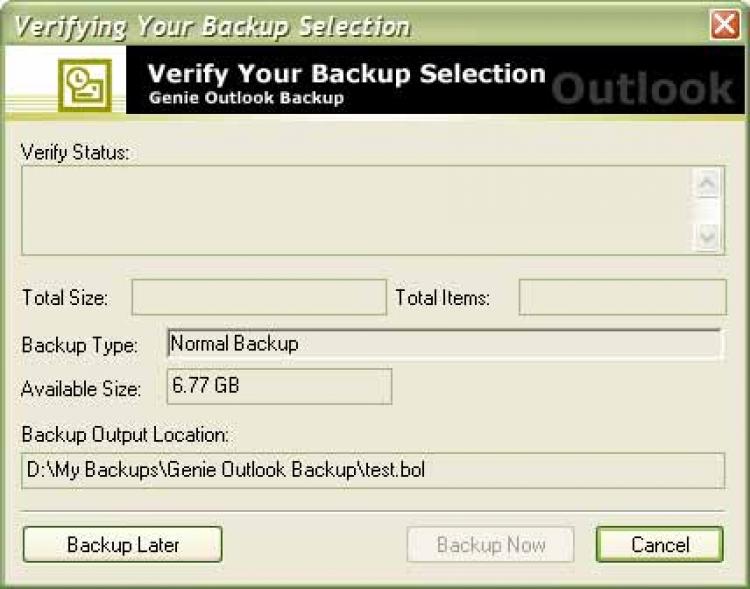
Los geht's. Hier können Sie das Backup starten oder vertagen.
Mit Bild
Sie sollten das Backup gleich mal testen...
Mit Bild
Tipps zur Konfiguration
Ich habe Genie Outlook Backup so konfiguriert, dass es bei jedem Systemstart ein komplettes Backup von Outlook als lauffähige .exe-Datei auf ein externes RAID-1-System (also automatisch gespiegelte Festplatten) erstellt.
Dieser Start kann auch per Mausklick einfach abgebrochen werden, zum Beispiel dann, wenn das Backup-Medium nicht angeschlossen ist oder Outlook zuvor nicht korrekt beendet wurde. Letzteres ist eine kleine Schwachstelle des Konzeptes von Genie Outlook Backup, denn es würde so auch eine möglicher Weise defekte Datenbank gesichert! Diese Situation könnte vermieden werden, wenn automatisch beim Beenden von Outlook gesichert würde. Sie finden am Ende des Artikels einen Hinweis auf ein Tool, das das kann. Da ich häufig jedoch "fluchtartig" den Rechner herunterfahre - wenn es mal wieder etwas knapp mit der Zeit wird - habe ich mich für die Sicherung beim Systemstart entschieden. Und sollte einmal eine korrupte Sicherung dabei sein, dann gibt's ja die nur einen Tag ältere Version.
Da Genie Outlook Backup für die Automatisierung den Taskmanager von Windows nutzt, ist leider ohne Zusatztool keine Sicherung beim herunterfahren von Windows möglich. Da man die Sicherung allerdings auch über einen Kommandozeilenaufruf starten kann, kann man sich mit einem anderen Taskmanager helfen. Bewährt hat sich die sehr leistungsfähige Freeware Aborange Scheduler.
Mit Bild
Um diesen Kommandozeilenaufruf zu erstellen, klicken Sie einfach beim Erstellen eines Backup-Jobs auf "Create Desktop Shortcut". Sie sehen die Option im zweiten Screenshot oben.
Mit Bild
Alternative
Hier noch ein Hinweis auf ein alternatives, ebenfalls kostenpflichtiges, Tool: Der Outlook Backup Assistant kann ebenfalls eine komplette Sicherung von Outlook durchführen. Als Outlook-Plugin verfolgt er einen etwas anderen Ansatz und kann zusätzlich, wenn Sie das benötigen, auch die Daten des Business Contact Manager sichern.
Mit Bild
Fazit
Aus eigener, mehrmaliger Erfahrung kann ich das Anlegen von Backups nur dringend anraten. Neben den Dateien im Dateisystem gehört dazu zwingend auch eine Backup-Strategie für das Postfach. Mit den vorgestellten Werkzeugen geht das schnell, komfortabel und vor allem automatisch.
Mit Bild
Weitere Beiträge in der Reihe "Outlook mühelos"
Zu Teil 2: "Verschickte E-Mails automatisch richtig ablegen"
Zu Teil 4: "Reiseplanung und Geo-Informationen via Google Maps"
Alle 6 Beiträge der Reihe in der Gesamtübersicht: "Nützliche Outlook-Tools"
Mit Bild
