Mit Bild
Bei umfangreicheren PowerPoint-Präsentationen sollte die grundlegende Animation der Aufzählungstexte einmalig im Hintergrund organisiert werden - anstatt auf jeder einzelnen Folie. Mit einem Trick lässt sich deren starres Schema für manche Folien aber doch durchbrechen.
Mit Bild
Generelle Animation im Master
Wenn Sie Folien mit dem weit verbreiteten Layout Aufzählung einsetzen und die Absätze nacheinander eingeblendet werden sollen, ist das eine klassische Aufgabe für die Master-Folie.
Mit Bild
Wechseln Sie mit Ansicht/Master/Folienmaster in die zugehörige Bearbeitungsansicht.
Mit dem Menü Bildschirmpräsentation/Benutzerdefinierte Animation zeigen Sie den entsprechenden Aufgabenbereich am Seitenrand an.
Markieren Sie nun die erste Ebene des Textmasterformats.
Mit Bild
Wenn Sie jetzt - wie im folgenden Bild - dafür einen Effekt auswählen, gilt dieser für alle Folien:
Mit Bild

So wird später die erste Text-Ebene auf Mausklick eingeblendet.
Mit Bild
In diesem Fall wird jeweils eine Zeile der ersten Text-Ebene auf Mausklick eingeblendet, auf jeder Folie das Gedicht also zeilenweise sichtbar. Die folgende Animation zeigt den gewünschten Effekt (hier allerdings automatisch statt per Mausklick):
Mit Bild
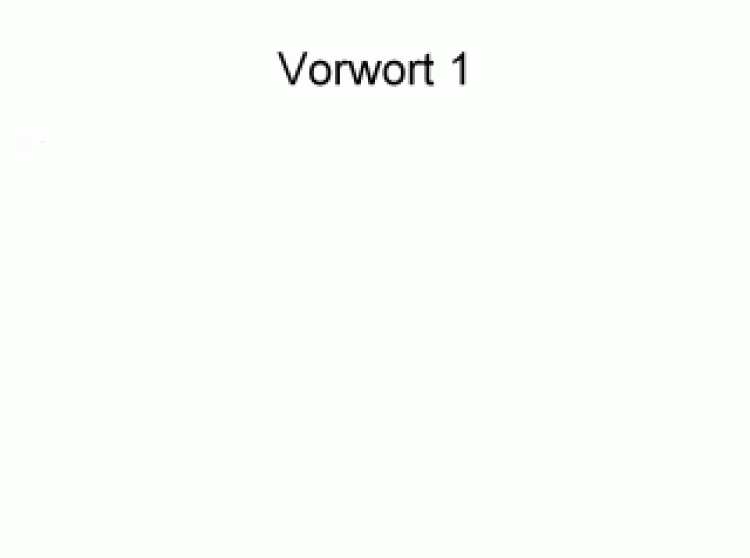
Beispiel-Animation für den gewählten Effekt
Mit Bild
Andere Effekte als auf dem Master
Es wird allerdings in so einer Präsentation immer Folien geben, bei denen vom Effekt auf der Master-Folie abgewichen werden soll. Beim zweiten Teil des Vorworts zu Max und Moritz soll das Bild so wie im Wilhelm-Busch-Original erscheinen, also (zeitlich, nicht räumlich) zwischen der vierten und der fünften Zeile.
Mit Bild
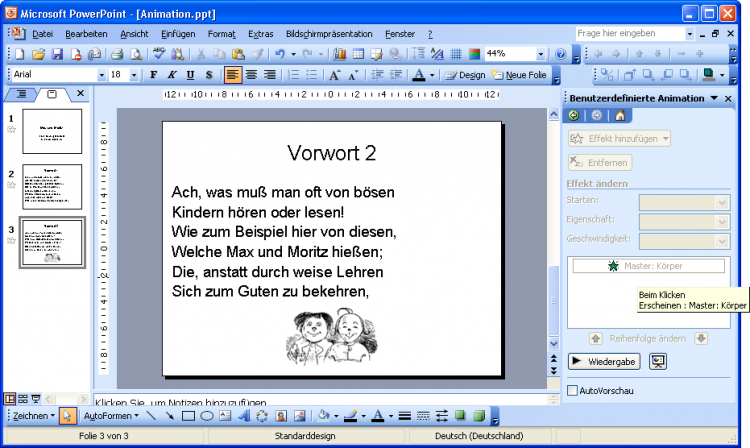
Die Master-Animation gilt auch für diese Folie.
Mit Bild
Sie sehen die Animation aus der Master-Folie immer im Aufgabenbereich Benutzerdefinierte Animation am rechten Rand, allerdings grau und deaktiviert. Damit Sie deren Details ändern können, klicken Sie auf dessen DropDown-Pfeil wie im folgenden Bild:
Mit Bild
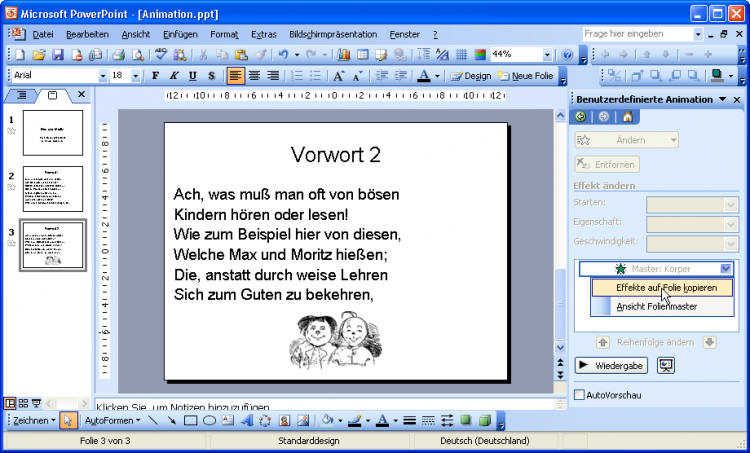
Master-Effekte auf lokale Folie kopieren
Mit Bild
Wählen Sie dann Effekte auf Folie kopieren, damit sich die Animation der Zeilen detailliert bearbeiten lässt:
Mit Bild
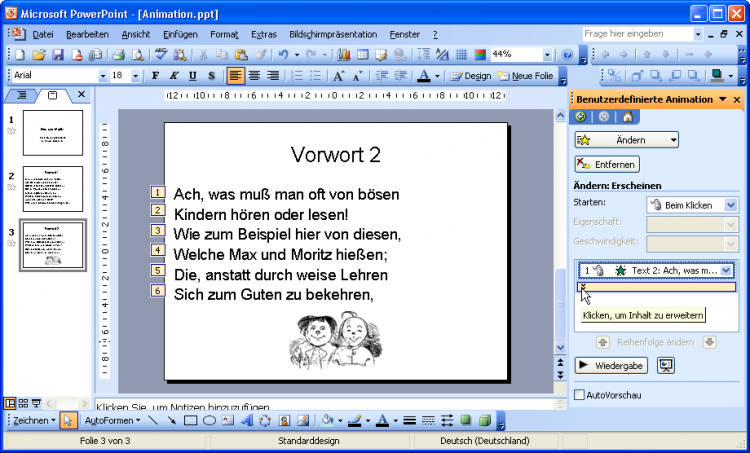
Die Animation lässt sich erweitern.
Mit Bild
Sie sehen in der Folie selbst nun auch schon die typischen Nummern, die eine lokale Animation anzeigen (wenn der Aufgabenbereich sichtbar ist!).
Mit Bild
Es gibt kein Zurück!
Nachdem Sie die Master-Effekte einmal auf eine Folie kopiert haben, gibt es kein Zurück mehr. Notfalls können Sie nur den Folien-Inhalt auf eine neue leere Folie kopieren, um sie wieder mit der Animation des Masters zu verbinden.
Mit Bild
Als Nächstes müssen Sie noch dafür sorgen, dass das Bild erst nach Zeile 4 erscheint. Markieren Sie es und geben Sie ihm wie im folgenden Bild einen Erscheinen-Effekt:
Mit Bild

Das Bild erscheint erst auf Mausklick.
Mit Bild
Das neu animierte Bild steht in der Effekt-Liste links immer am Ende. Schieben Sie es wie im folgenden Bild mit gedrückter Maustaste zwischen die Effekte 4 und 5:
Mit Bild

Bild-Effekt verschieben
Mit Bild
Die Reihenfolge der Effekte zeigt Max und Moritz (unter der Bezeichnung Bildrahmen3) nun an fünfter Stelle zwischen den gewünschten Zeilen:
Mit Bild

Bild-Effekt an richtiger Stelle
Mit Bild
Die folgende Animation zeigt den gewünschten Effekt mit dem eingeblendeten Bild an der richtigen Stelle.
Mit Bild
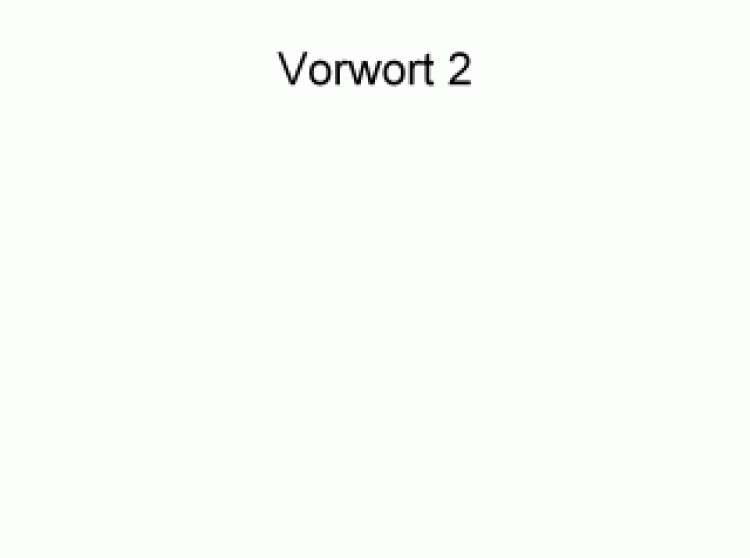
Beispiel-Animation für den anderen Effekt
Mit Bild
Zum Weiterlesen: Vorträge in PowerPoint
PowerPoint ist ein tolles Werkzeug - um Ihren Vortrag kaputtzumachen. Mit wenig Aufwand lassen sich darin so unleserliche Diagramme oder nichtssagende Bilder präsentieren, dass sich auch der letzte Zuschauer mit Grausen abwendet ... "Lebendige Vorträge mit PowerPoint (II): Mit verständlichen Grafiken punkten".
Mehr Tipps zum Umgang mit PowerPoint gibt es hier: PowerPoint - Vorträge mit Pfiff (sowie auf der Themeseite VBA für MS PowerPoint).
