Mit Bild
Scrivener ist ein hervorragendes Werkzeug für Schreibprojekte aller Art - aber oft bereitet das Umstellen der Bedienoberfläche auf Deutsch zunächst Anlaufprobleme. Dabei ist die Lösung eigentlich recht einfach, wie Sie hier sehen.
Mit Bild
Sprache umstellen auf dem Mac
Es ist sowohl auf dem Mac als auch auf einem Windows-Rechner ganz einfach die Sprache zu wechseln.
Mit Bild
Für Mac-User gibt es zwei Varianten:
Mit Bild
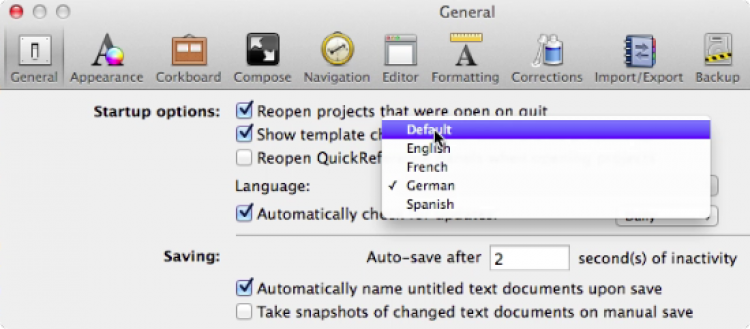
Mit Bild
-
1. Variante:
Um von Englisch auf Deutsch umzustellen, gehen Sie auf den Menüpunkt "Scrivener" und wählen Sie den Punkt "Preferences":
Sie erhalten ein Popup-Fenster und sehen gleich mehrere Optionen unter dem vorausgewählten Navigationspunkt "General". Die erste Optionsgruppe heisst "Startup Options". Dort ist eine Dropdown-Box:
Wählen Sie die gewünschte Sprache aus (vermutlich Deutsch/German) und schließen Sie das Fenster.
Nutzen Sie NICHT die Schaltflächen unten ("Manage..." oder "Defaults"), sondern schließen Sie einfach das Popup-Fenster durch klicken auf den roten Kreis in der linken Ecke des Fensters (Standard Schließmethode für Mac-Fenster).
Starten Sie Scrivener neu: Jetzt spricht Ihr Scrivener Deutsch.
-
2. Variante:
Wenn die Standardsprache Ihres OS X auf Deutsch eingestellt ist (der Normalfall für deutsche Benutzer), dann können Sie den selben Effekt wie oben erzielen in dem Sie alles so machen wie oben, nur anstelle von "German" wählen Sie "Standard" (oder "Default"):
Dann sollte Scrivener Ihre Standardsprache (vermutlich Deutsch) verwenden. Änderungen sehen Sie nur nach einem Neustart des Programms.
Mit Bild
Sprache umstellen für Windows-Nutzer
Wählen Sie den Menüpunkt "Tools" und dort den Punkt "Optionen":
Mit Bild
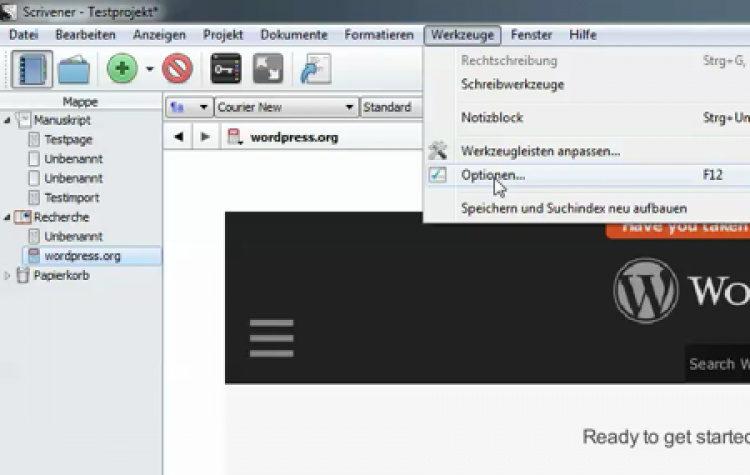
Mit Bild
Sie landen immer auf "General". Dort sehen Sie die erste Optionsgruppe rechts: "Startup Options".
Mit Bild
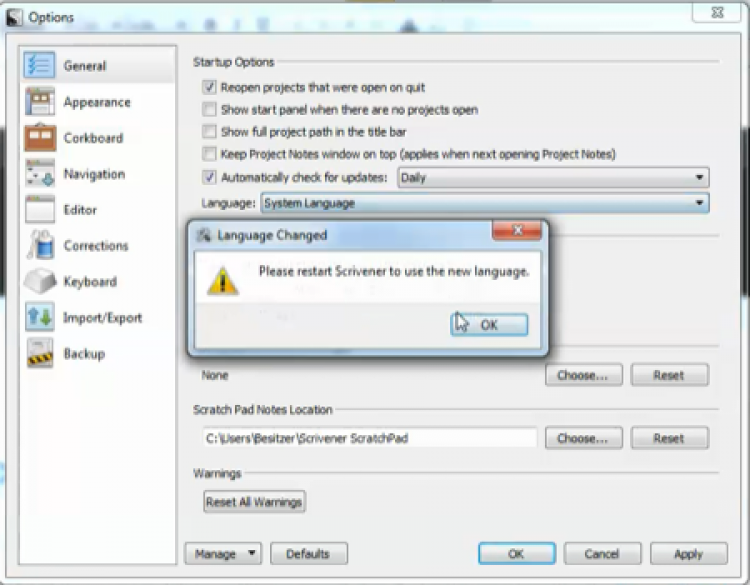
Mit Bild
-
1. Variante
Wählen Sie die gewünschte Sprache aus und klicken Sie unten auf "OK":
-
2. Variante
Sollte ihre Systemsprache Deutsch sein, können Sie alternativ zur Variante oben die Option "System Language" wählen (dritte Option von unten in der Dropdown-Box). Ebenfalls natürlich auf "OK" klicken:
Starten Sie Scrivener neu. Sie sollten jetzt die deutsche Oberfläche sehen.
