Mit Bild
Sie haben eine WordPress-Website installiert und angepasst, aber die Nutzer-Konten für das Team müssen eingerichtet oder genau angepasst werden? Hier finden Sie eine schnelle, praktische Einführung.
Mit Bild
Die Standard-Benutzerrollen bei WordPress
Zunächst müssen wir uns mit der Benutzerverwaltung von WordPress auseinandersetzen, um besser entscheiden zu können, welcher Autor welche Art von Account bekommen soll.
Mit Bild
Die Benutzerverwaltung von WordPress ist sehr einfach aufgebaut - kein Nachteil sondern ein Vorteil. So lässt sich das System schnell beherrschen. Das sind die Stufen der Nutzerhierarchie, die standardmäßig vorhanden sind.
Mit Bild
Die Benutzerverwaltung von WordPress ist sehr einfach aufgebaut. Das ist und war in meinen Augen schon immer ein Vorteil und nicht etwa ein Nachteil. So kann man das System umso schneller beherrschen.
Mit Bild
Schauen wir uns die einzelnen Stufen, die standardmäßig vorhanden sind, mal genauer an:
Mit Bild
Der Abonnent (engl. Subscriber) das ist die niedrigste Benutzerstufe. Dieser Nutzer kann sich lediglich anmelden und sein eigenes Profil verwalten. Diese Nutzerstufe ist nur dann überhaupt sinnvoll, wenn man seinen Weblog so eingerichtet hat, dass nur eingeloggte Besucher kommentieren dürfen.
Der Mitarbeiter (engl. Contributor) hat die Rechte, die auch ein Abonnent hat und kann darüber hinaus eigene Beiträge verfassen, er kann sie aber nicht selbst veröffentlichen. Diese Benutzergruppe eignet sich für Nutzer mit wenig WordPress-Erfahrung oder Autoren, die man unter Kontrolle haben möchte.
Ein Autor (engl. Author) verfügt über die gleichen Rechte wie der Mitarbeiter, kann aber darüber hinaus seine eigenen Beiträge veröffentlichen sowie Kommentare zu den eigenen Inhalten moderieren. Diese Gruppe eignet sich für Nutzer, die bereits über WordPress-Erfahrung verfügen oder Autoren, die in ihrem Themenbereich selbstständig arbeiten können sollen.
Der Redakteur (engl. Editor) kann alles das tun, was auch der Autor darf. Zusätzlich dazu können Redakteur Beiträge der Mitarbeiter veröffentlichen, die Inhalte der Beiträge bearbeiten, alle Kommentare moderieren und sogar Seiten (engl. Pages) anlegen und veröffentlichen. Diese Gruppe eignet sich für erfahrene Benutzer oder für Teammitglieder, denen in Bezug auf die Inhalte der Website Kontrolle oder Leitungsfunktion zugetraut wird (nicht aber auch in technischen und Gestaltungsfragen).
Der Administrator steht auf der höchsten Benutzerstufe und verfügt somit über alle Rechte, die die unteren Stufen auch haben. Lediglich er darf Plugins und die Themes verwalten. Er ist somit der Einzige, der auch das Aussehen und die Funktionalität der Installation beeinflussen kann. Dieser Gruppe sollten nur Nutzer angehören, die sich mit der Verwaltung einer WordPress-Installation gut auskennen und die Verantwortung für die Installation anvertraut bekommen haben.
Mit Bild
Das Backend von WordPress passt sich der jeweiligen Benutzerstufe an. In der folgenden animierten Grafik sehen Sie den Unterschied zwischen einem Admin-, einem Redakteur- und einem Autor-Account:
Mit Bild
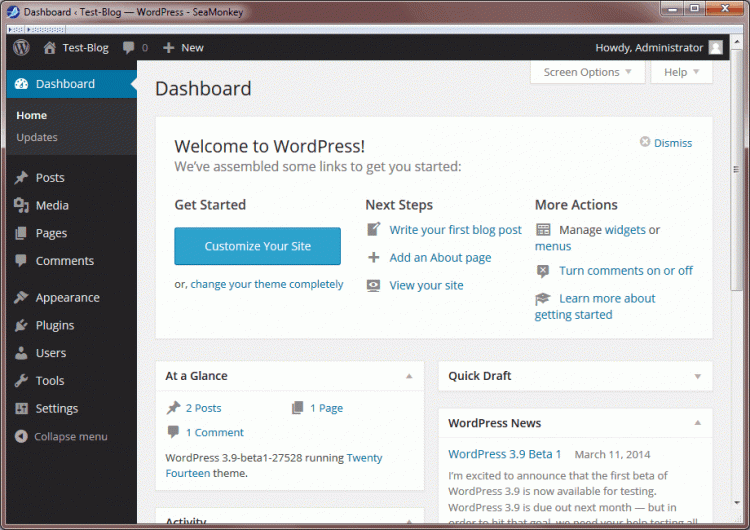
Mit Bild
Die Benutzerverwaltung erweitern
Um Ihre Frage vorwegzunehmen: Ja, die Benutzerverwaltung von WordPress kann man erweitern und an eigene Bedürfnisse anpassen. Eines der Plugins, das hierbei sehr gute Dienste leistet heißt User Role Editor.
Mit Bild
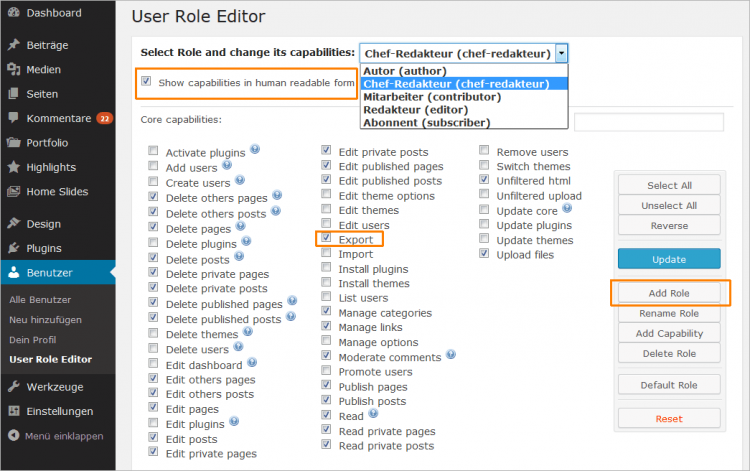
Mit Bild
Mit Hilfe dieses Plugins können Sie nicht nur die bestehenden Benutzerstufen anpassen, sondern auch neue Gruppen erstellen. Nehmen wir an, Sie benötigen einen Nutzer, der Redakteursrechte besitzt und darüber hinaus auch die Inhalte sichern bzw. exportieren darf.
Kein Problem: Einfach auf den Button Add Role klicken und basierend auf einem Redakteur-Account eine neue Benutzergruppe erstellen, in unserem Beispiel heißt sie Chef-Redakteur. Anschließend diese neue Gruppe in der Liste oben auswählen und die Eigenschaft Export aktivieren.
Damit Sie die einzelnen Eigenschaften leichter verstehen können, aktivieren Sie oben das Kästchen bei Show capabilities in human readable form. Dadurch werden die einzelnen Funktionen in verständlicher Form aufgelistet.
Und das war's auch schon - nun verfügt Ihre Installation über eine zusätzliche Benutzergruppe mit individuellen Rechten.
