Grafikprogramm IrfanView: Kostenlos, vielseitig, leistungsfähig
Installation und Einrichten
Installation und Einrichten
Auf dieser Seite
Mit Bild
Herunterladen und installieren
Herunterladen können Sie das Programm auf der Seite www.irfanview.de (iview438_setup.exe, 2 MB). Nimmt man alle Plugins (Programmerweiterungen) dazu, was unbedingt zu empfehlen ist, kommen noch einmal 10 MB dazu.
Mit Bild
Die Plugins benötigen Sie für die Bildverwaltung, also installieren Sie diese am besten gleich mit.
Mit Bild
Die Installation geht schnell und problemlos und benötigt nur wenige Minuten. Ein Neustart des Rechners ist nicht erforderlich. Wenn Sie bei der Installation versehentlich die falsche Sprache ausgewählt haben, ist das kein Problem: Über den Menüpunkt Optionen – Sprache ändern können Sie jederzeit von Englisch auf Deutsch wechseln, ohne neu installieren zu müssen. Die Hilfeseiten sind in deutscher Sprache verfügbar, nur bei einigen Dialogfenstern trifft man gelegentlich noch auf englische Versionen.
Mit Bild
Wenn Ihnen das Programm nicht gefällt …
IrfanView lässt sich schnell und problemlos deinstallieren. Es hinterlässt auf dem Rechner keine Datenbanken oder andere Ablagestrukturen.
Mit Bild
Bei der Installation wird abgefragt, ob man zusätzliche Toolbars installieren möchte. Überspringen Sie diese Option, indem Sie das Häkchen deaktivieren und auf Weiter klicken.
Mit Bild
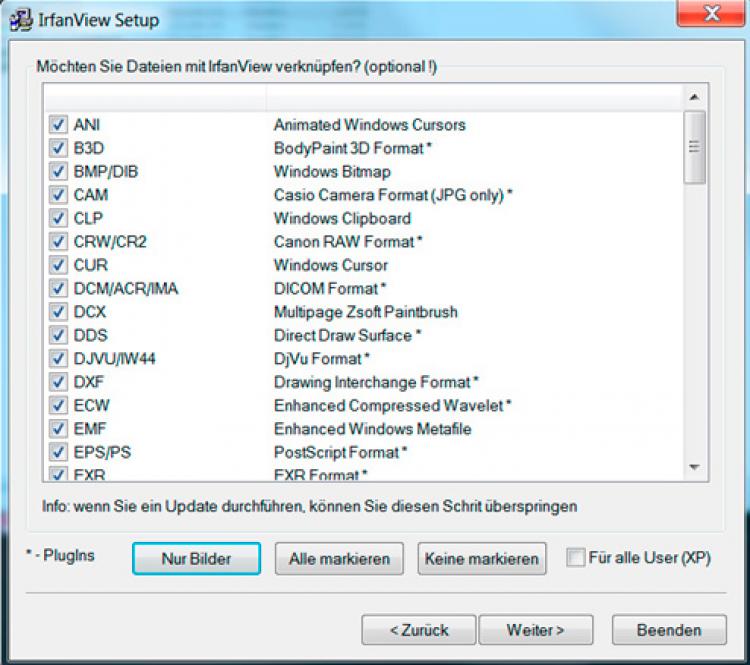
Häkchen gesetzt? IrfanView startet automatisch, sobald Sie eine Datei im Explorer mit Doppelklick ansteuern
Mit Bild
Viele Anwender ärgern sich, wenn sich ein neu installiertes Programm sofort als alleiniger Herrscher über bestimmte Dateiformate aufspielt. Wenn Sie gewöhnt sind, Ihre Bilder per Doppelklick mit einem anderen, lieb gewordenen Programm zu öffnen, kann das auch so bleiben: Sie werden bei der Installation gefragt, welche Dateiformate IrfanView zugeordnet werden sollen. Deaktivieren Sie in der Liste alle Formate oder alles, was Sie normalerweise mit anderen Programmen öffnen, und schon haben Sie dieses Problem gelöst. Wenn Sie so vorgehen und das üblichste aller Bildformate, z.B. JPG deaktivieren, müssen Sie IrfanView manuell starten und anschließend Ihre Bilder mit dem Befehl Datei – Öffnen, den Sie auch aus anderen Anwendungen kennen, öffnen.
Wenn Sie sich im Lauf der Zeit an IrfanView gewöhnt haben und mehr Dateitypen damit automatisch öffnen wollen, können Sie die gewünschten Dateitypen nachträglich hinzufügen (Menü Optionen > Einstellungen > Erweiterungen). Hier zeigt sich bereits eine große Stärke von IrfanView: Es lässt sich mit zunehmendem Wissen schrittweise an die individuellen Bedürfnisse anpassen.
Mit Bild
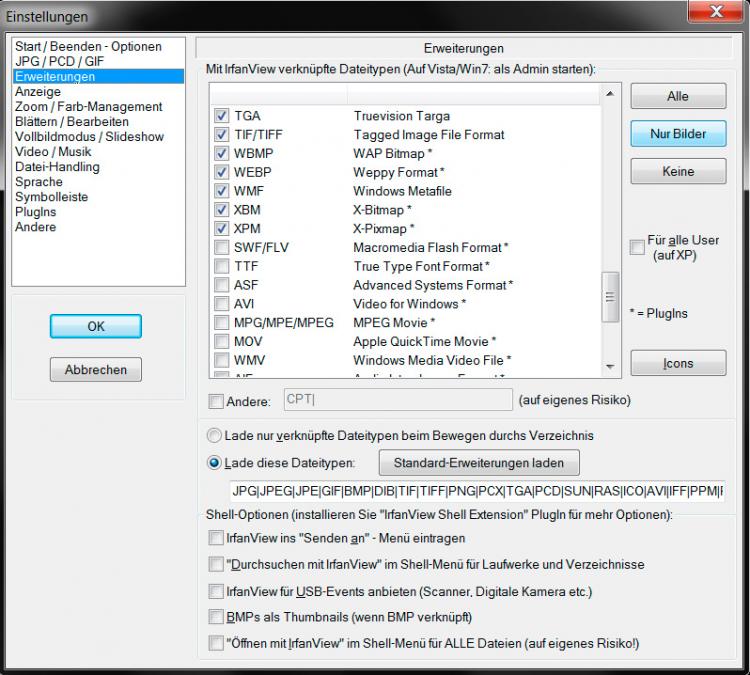
Dateizuordnung ändern? Kein Problem. Mit der Taste P auf Ihrer Tastatur rufen Sie das Einstellungsmenü auf.
Mit Bild
Schneller arbeiten
Mit Bild
Wenn Sie IrfanView das erste Mal starten, sucht das Programm auf der Festplatte C:// nach Bildern. Normalerweise befinden sich dort aber nur die Systemdateien. Legen Sie deshalb den Startordner fest: Im Einstellungsmenü unter Start/Beenden - Optionen können Sie den Pfad eingeben (z. B. Eigene Bilder).
Mit Bild
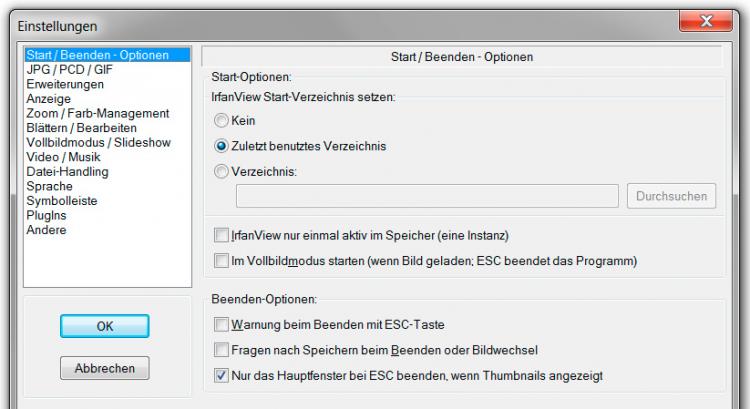
So legen Sie den Startordner fest. Ich arbeite gerne mit dem zuletzt benutzten Verzeichnis. Geben Sie den entsprechenden Pfad ein, wenn Sie Ihre Bilder an einem anderen Ort speichern.
Mit Bild
RAW-Dateien
IrfanView unterstützt auch die gängigen RAW-Formate der großen Kamerahersteller. Version 4.38 öffnet Rohdateien mit den Endungen ARW, CR2, CRW, DCR, DNG, ERF, KDC, MRW, NEF, NRW, ORF, PEF, RAF, RAW, RW2, RWL, SRF, SRW, X3F und MOS. Das bedeutet: Sie können die Bilder ohne Konverter am Monitor durchblättern, Bearbeitungen vornehmen und das geänderte Bild mit dem Befehl Datei > Speichern unter als JPG oder TIFF sichern. Bei dieser Vorgehensweise werden Fotos nicht in voller Auflösung gespeichert. Im Abschnitt zur Stapelverarbeitung erfahren Sie, wie Sie Dateien mit höherer Auflösung bekommen.
In der Textdatei i_plugins.txt, die im Ordner C:\Programme (x86)\IrfanView liegt (oder an der Stelle, die Sie bei der Installation angegeben haben), finden Sie die aktuelle Liste der unterstützten Formate. Sollte Ihres nicht dabei sein, laden Sie sich, falls möglich, die Treiber von den Seiten Ihres Kameraherstellers herunter.
Mit Bild
Die Anzeige optimieren
Beim Start von IrfanView kommt das Anzeigefenster sehr schlicht und übersichtlich daher. Es gibt keine umfangreichen Werkzeugleisten oder Menüfenster, man sieht keine unterschiedlichen Module. All dies könnte den Schluss nahelegen, dass man mit dem Programm nicht besonders viel anstellen kann – ein Irrtum, wie wir noch sehen werden.
Gerade für ungeübte Anwender ist diese schlichte Klarheit von Vorteil. Für die Beurteilung von Bildern ist das dezente Layout mehr als ideal.
Mit Bild

Die Menüleiste des Programms ist schlicht und einfach gehalten. Ungeübte Anwender werden nicht gleich von einer Fülle von Möglichkeiten "erschlagen".
Mit Bild
In Ihrem Bildarchiv befinden sich innerhalb eines Verzeichnisses vermutlich viele unterschiedliche Bildformate: Fotos, die Sie per E-Mail zugeschickt bekamen, Bilder aus Ihrer Digitalkamera, Vektorgrafiken oder Cliparts. Die Ausgabegröße dieser Grafikelemente kann sehr unterschiedlich sein. Manche sind groß, andere winzig. Damit all diese Formate optimal angezeigt werden, findet man im Menüpunkt Ansicht verschiedene Anzeige-Optionen (Fenstermodus). Je nachdem, wie groß bzw. wie hochauflösend Ihre Bild- und Grafikdateien sind und wie groß Ihr Bildschirm ist, sollten Sie ausprobieren, was sich für Ihre Bilddateien am besten eignet. Natürlich sind die Anzeige-Optionen auch eine Frage des Geschmacks.
Mit Bild
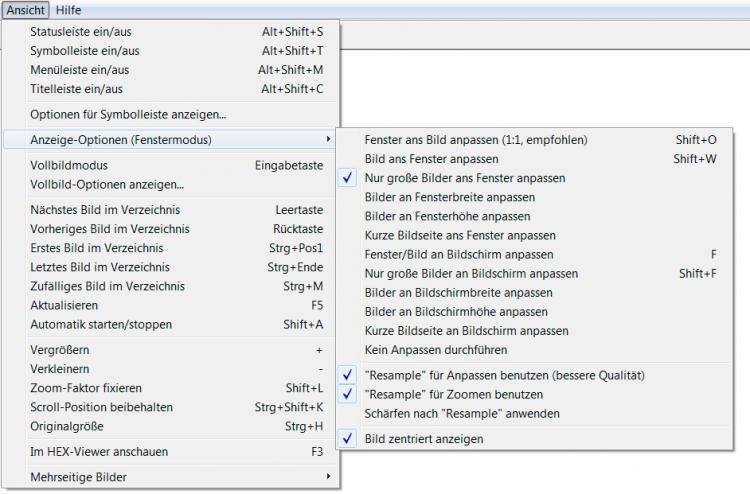
Die Anzeige-Optionen können individuell angepasst werden.
Mit Bild
Das Fenster ans Bild anzupassen finde ich persönlich keine günstige Einstellung, denn bei dieser Variante sehe ich neben meinem Foto noch andere Anwendungen. Daher wähle ich für die Fenstergröße die größtmögliche Ansicht, indem ich auf das Symbol Maximieren klicke, das Sie aus anderen Anwendungen kennen.
Mit Bild

So steht der gesamte Bildschirm zur Anzeige Ihres Bildes zur Verfügung.
Mit Bild
Wenn man das Fenster maximiert, verschwinden alle anderen Anwendungen im Hintergrund. Der störungsfreie Blick auf ein Foto ist günstiger für die Bildbeurteilung als viele, nebeneinander schwebende Fenster.
Moderne Kameras erzeugen Dateien mit 10 Megapixeln oder erheblich mehr. Die meisten Programme zeigen die Fotos vollautomatisch in Bildschirmgröße an, IrfanView macht es genauso.
Die voreingestellte Option "Nur große Bilder ans Fenster anpassen"
zeigt mir Fotos, die kleiner sind als mein Bildschirm, im Format 1 : 1 (unskaliert);
zeigt mir Fotos, die größer sind als mein Bildschirm, sodass das ganze Foto auf den Bildschirm passt.
Durch das Maximieren erhalte ich ein ruhiges, vollformatiges Foto ohne störendes Drumherum.
Um noch mehr Ruhe in meine Bildanzeige zu bringen, wähle ich als Hintergrundfarbe eine neutrale Farbe – Grau, Schwarz oder Weiß. Diese Einstellung findet man im Menü Optionen – Einstellungen (Kurzbefehl P). Klicken Sie im linken Fenster auf Anzeige und bei Farbe des Hauptfensters auf den Button Wählen. Danach öffnet sich ein weiteres Fenster mit dem Farbwähler, in dem Sie die gewünschte Farbe einfach anklicken und mit OK bestätigen.
Die Hintergrundfarbe hat auf die Bildwahrnehmung einen beträchtlichen Einfluss. Wenn Ihr Bild nicht den gesamten Bildschirm ausfüllt, ist der Bildhintergrund wie ein Passepartout oder eine farbige Wand. Auf schwarzem Hintergrund wirken Bilder brillanter und leuchtender, auf weißem Hintergrund überstrahlt das helle Weiß möglicherweise Ihr Bild und es wirkt flauer, als es ist. Die Arbeitsfläche von Bildbearbeitungsprogrammen ist in der Regel neutral grau.
Mit Bild
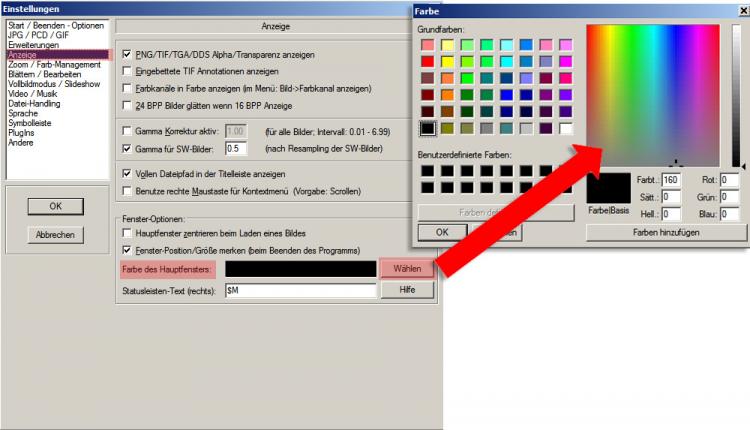
Die Hintergrundfarbe kann man sich beliebig einstellen. Günstig für die Bildbeurteilung sind neutrale Farben: Grau, Schwarz oder Weiß.
Mit Bild
Eine schnellere Möglichkeit, sich einen ruhigen Hintergrund zu verschaffen, ist der Vollbildmodus: Drücken Sie bei angezeigtem Bild die Eingabetaste (Enter); mit der Escape-Taste (Esc) kommen Sie wieder zurück in den normalen Anzeigemodus.
Auch für den Vollbildmodus kann man eigene Einstellungen definieren. Man findet sie unter Optionen – Einstellungen – Vollbildmodus/Slideshow.
Wie leistungsfähig IrfanView ist, lässt sich daran ermessen, dass es über einen Multi-Monitor-Modus verfügt und Bilder über mehrere Monitore strecken kann (Kurzbefehl Strg + Shift + W).
Wenn Sie das Aussehen der Menüleiste oder die Anzahl der angezeigten Symbole ändern wollen, öffnen Sie mit P das Einstellungsmenü. Klinken Sie links auf Symbolleiste, in der Mitte wählen Sie das gewünschte Design (Skin). Ganz rechts können Sie nicht benötigte Icons entfernen, indem Sie das gesetzte Häkchen per Mausklick deaktivieren.
Mit Bild
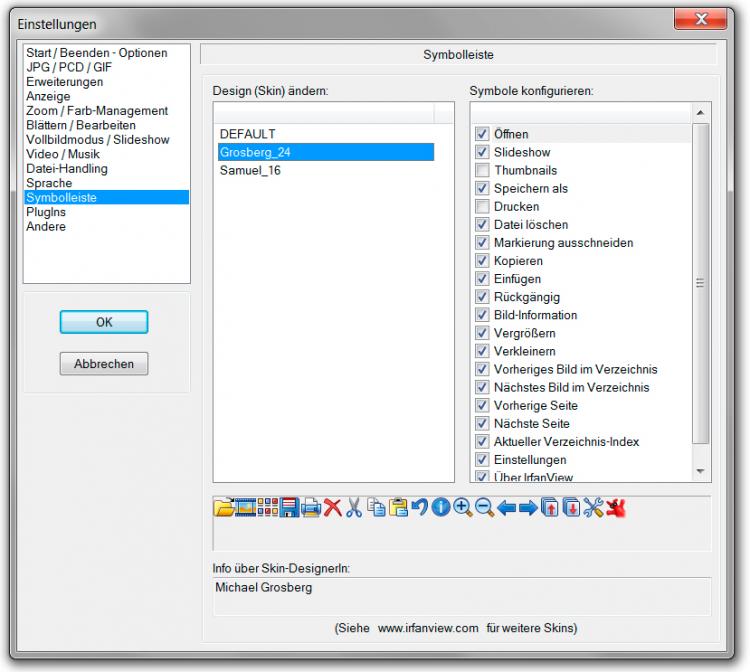
Die Symbolleiste kann man sich individuell zusammenstellen.
Mit Bild
Von der IrfanView-Homepage kann man sich noch weitere Oberflächen herunterladen.
