Kundendaten mit Excel verwalten und auswerten
Auswertung der Kundendaten mit Excel 2003: Sortierfunktionen von Excel 2003
Sortierfunktionen von Excel 2003
Auf dieser Seite
Mit Bild
Die Kundendaten mit Excel-Datenbankfunktionen in Excel 2003 und älter auswerten
In der Tabellenkalkulation Excel haben Sie die Möglichkeit, Datenlisten mit Hilfe von Datenbankfunktionen auszuwerten. Das kommt uns bei der Arbeit mit der Excel-Kundendatenverwaltung zugute. Nehmen Sie sich einen Moment Zeit, um sich damit vertraut zu machen: Je besser Sie die Datenbankfunktionen beherrschen, umso größer sind die Auswertungsmöglichkeiten in der täglichen Arbeit.
Mit Bild
Sobald Sie die Daten mehrerer Kunden systematisch in Excel erfasst haben, liegt eine Datenbank vor. Das ist eine Sammlung von Daten, die in Excel häufig auch Datenliste genannt wird. Sie besteht aus einer zweidimensionalen Tabelle, also einem zusammenhängenden, rechteckigen Bereich und verfügt über folgende Struktur:
Mit Bild
Feldnamen in der ersten Zeile: Die Überschriften der Datenliste, als Kunden-Nr., Name, Zahlungsmoral etc.
Datensätze in den Folgezeilen: Die Angaben, die Sie pro Kunde erfasst haben.
Datenfelder in den Spalten: Informationen werden spaltenweise verwaltet. Das heißt, alle Kundennummern stehen untereinander, entsprechend alle Kundennamen, Umsätze usw.
Mit Bild
Die Kundendaten von Excel sortieren lassen
Wenn Sie die Kundendaten erfasst haben, haben Sie die Möglichkeit, die Liste nach bestimmten Kriterien zu sortieren. Das kann zum Beispiel eine alphabetische Sortierung nach dem Kundennamen oder eine numerische Sortierung nach dem Umsatz oder gar der Zahlungsmoral sein.
Mit Bild
Das Durchführen einer Sortierung ist in Excel schnell erledigt:
Mit Bild
Entweder Sie arbeiten mit den Symbolen der Standardsymbolleiste.
Oder Sie setzen die entsprechende Funktion aus dem Menü Daten ein.
Mit Bild
Bevor wir dazu kommen, noch ein paar Worte zu den Grundregeln für das Sortieren von Daten in Excel:
Grundsätzlich lassen sich Excel-Daten nach folgenden Kriterien sortieren:
alphabetisch
numerisch
nach dem Datum
Hinsichtlich der Sortierung gibt es in Excel feste Regeln. Daten werden nach dem Wert und nicht nach dem Format der Daten geordnet. Wenn Sie in aufsteigender Reihenfolge sortieren, geht Excel so vor:
Sortiergröße |
Reihenfolge |
Zahlen |
Von der kleinsten negativen Zahl bis zur größten positiven Zahl. |
Text und Text mit Zahlen |
' - (Leerzeichen) ! # $ % & ( ) * , . / : ";" ? @ [ \ ] ^ _ ` { | } ~ + < = > 0 1 2 3 4 5 6 7 8 9 A Ä B C D E F G H I J K L M N O Ö P Q R S ß T U Ü V W X Y Z |
Logische Werte |
FALSCH vor WAHR |
Fehlerwerte |
Werden gleich behandelt. |
Leere Zellen |
Leere Zellen erscheinen immer zuletzt. |
In absteigender Reihenfolge wird die Sortierreihenfolge von Excel umgekehrt. Eine Ausnahme bilden leere Zellen, die immer zuletzt eingeordnet werden.
Mit Bild
So arbeiten Sie mit den Symbolen der Standard-Symbolleiste
Am einfachsten führen Sie eine Sortierung über die entsprechenden Symbole der Standard-Symbolleiste durch.
Um nach dem Kundennamen zu sortieren, aktivieren Sie zuerst eine beliebige Zelle der entsprechenden Spalte. Klicken Sie dann den Button für die aufsteigende Sortierung an. Schon sortiert Ihnen Excel Ihre Tabelle automatisch nach den Kundennamen.
Mit Bild
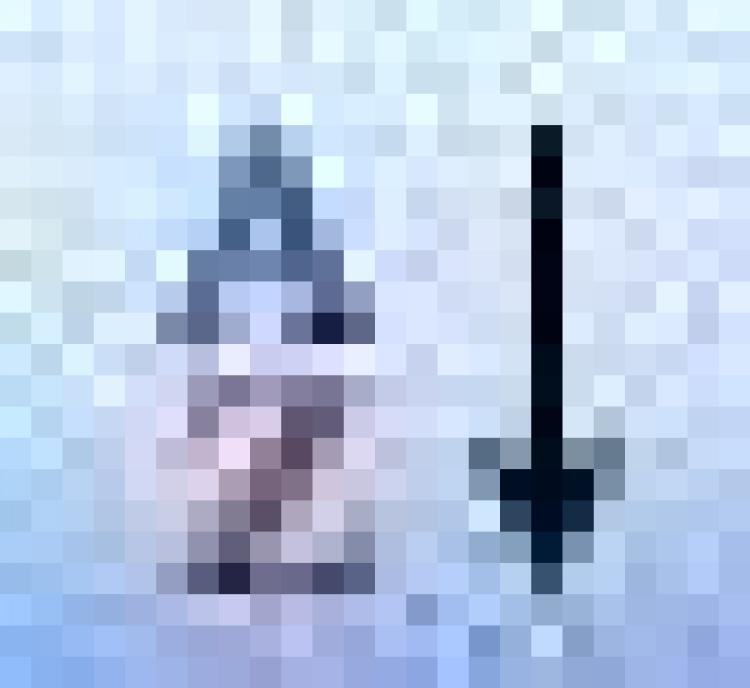
Die Schaltfläche "Aufsteigend sortieren."
Mit Bild
Hier kommt Ihnen der Unterstrich vor "_Neuer Kontakt" zu Gute. Excel berücksichtigt bei der Reihenfolge den Unterstrich vor den Buchstaben. Auf diese Weise bleibt der Eintrag "_Neuer Kontakt" immer ganz oben in der Tabelle. Dadurch ist gleichzeitig gewährleistet, dass die Vergabe der Kundennummern korrekt funktioniert. Würde "Neuer Kontakt" in die Mitte der Liste sortiert, würden Sie Fehlermeldungen in Spalte A erhalten.
Die Schaltfläche "Sortieren" ermöglicht nur das Ordnen nach dem Inhalt einer einzelnen Spalte. Wenn Sie komplexere Sortiervorgänge bewältigen wollen, brauchen Sie den Befehl Sortieren im Menü Daten.
Mit Bild
So sortieren Sie mit dem Menü Daten
Für komplexere Sortiervorgänge wählen Sie Daten/Sortieren. Im folgenden Fenster gibt es drei Sortierschlüssel. Excel öffnet zu diesem Zweck das Dialogfeld Sortieren.
Unter Sortieren nach geben Sie die Spalte, die die höchste Priorität haben soll, ein.
Danach verwenden Sie die Gruppe Anschließend nach.
Außerdem steht der Schlüssel Zuletzt nach zur Disposition.
Mit Bild
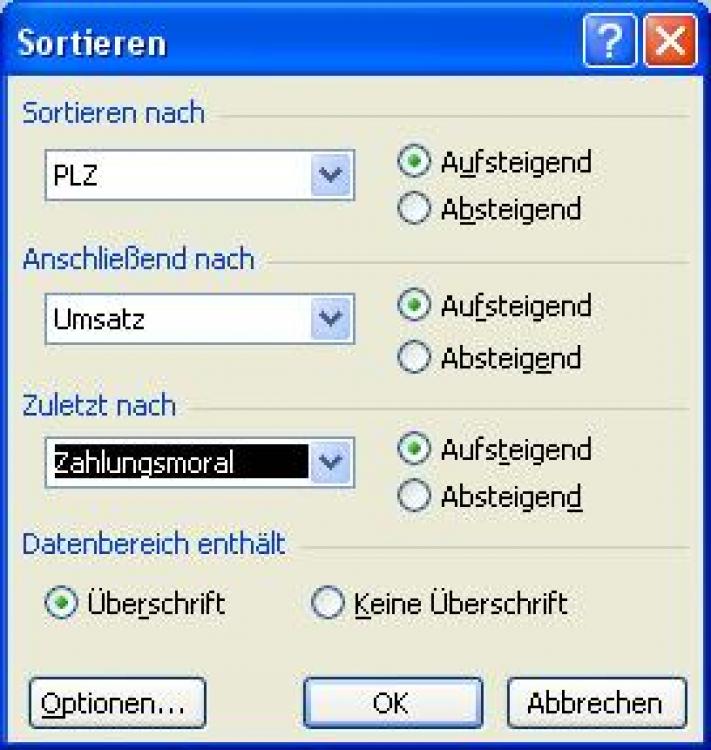
In diesem Dialogfeld stehen komplexe Sortierkriterien zur Verfügung.
Mit Bild
Die Pfeile der zugehörigen Dropdown-Felder öffnen eine Liste, in der die Spalten des Datenbankbereichs aufgeführt sind. Für jeden einzelnen Schlüssel kann man zwischen einer aufsteigenden und absteigenden Sortierung wählen.
Außerdem bestimmen Sie in der Dialogbox Sortieren, ob die erste Zeile des Listenbereichs Überschriften hat oder nicht. Wenn die erste Zeile Berücksichtigung finden, also sortiert werden soll, wählen Sie Keine Überschrift ansonsten, klicken Sie die Option Überschrift an.
Darüber hinaus sollten Sie im Zusammenhang mit dem Sortieren von Datenlisten folgendes wissen:
Wenn Sie innerhalb einer Datenliste eine bestimmte Anzahl von Zellen markieren und anschließend sortieren, werden nur diese Zellen sortiert.
Das Sortieren von Daten ist nicht auf Datenlisten beschränkt. Somit können beliebige Tabellenteile geordnet werden. Gehen Sie dabei vor wie bei Datenlisten.
Achten Sie bei den Sortiervorgängen darauf, dass wirklich die gesamte Liste markiert ist. Falls Ihnen hierbei einmal ein Fehler unterlaufen sollte, wählen Sie umgehend Bearbeiten/Rückgängig oder klicken Sie auf die entsprechende Schaltfläche der Standard-Symbolleiste.
Wenn Sie das Kontrollkästchen Groß-/Kleinschreibung beachten im Dialogfeld Sortieroptionen aktivieren, wird bei der Sortierung zwischen Groß- und Kleinschreibung unterschieden.
