Mit Bild
Dieser Beitrag ist einer einzigen Excel-Taste gewidmet, obwohl unser Autor Lorenz Hölscher sonst kein überzeugter Verfechter von Funktionstasten in einer grafischen Oberfläche ist.
Mit Bild
Gehe zu ...
Die Funktionstaste F5 entspricht in Excel dem Menü Bearbeiten/Gehezu (bzw. ab Excel 2007 dem Befehl Start/Bearbeiten/Suchen und Auswählen/Gehe zu), wobei dort als offizielles Tastenkürzel auch Strg+G angeboten wird.
Mit Bild
Damit ist auch die erste Fähigkeit des dann erscheinenden Dialogs benannt, nämlich an eine bestimmte Stelle in der Datei zu springen. Sie finden darin aufgelistet die bisher erreichten Zell-Adressen sowie alle Bereichsnamen (siehe Beitrag "Excel: Professionelles Arbeiten dank Bereichsnamen"), die Sie durch Anklicken auswählen können. Ebenso gut dürfen Sie eine beliebige Zell-Adresse eintippen und dies mit der OK-Schaltfläche bestätigen.
Mit Bild

Der Gehe zu-Dialog zeigt auch Bereichsnamen an.
Mit Bild
Inhalte
Bis dahin ist das nett, aber ehrlich gesagt nicht der Rede wert. Die eigentliche Leistungsfähigkeit dieser Taste steckt in dem zweiten Dialog, der auf die Inhalte-Schaltfläche folgt.
Mit Bild
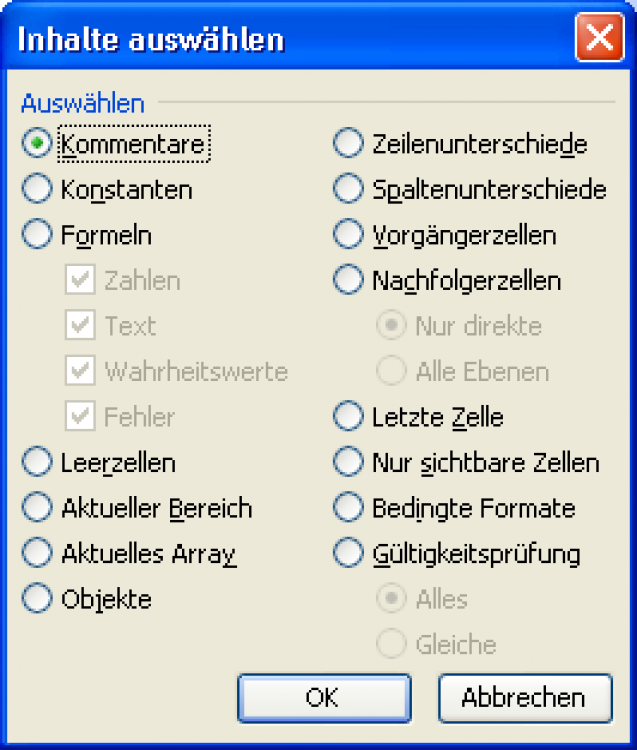
Der Inhalte auswählen-Dialog bietet viele Optionen.
Mit Bild
Je nachdem, was in Ihrer Tabelle markiert ist, bietet dieser unscheinbare Dialog enormes Potential für die Fehlersuche oder die Tabellenanalyse. Nehmen Sie eine Beispieltabelle wie die folgende:
Mit Bild

Die Beispieldaten enthalten ein paar Teilergebnisse.
Mit Bild
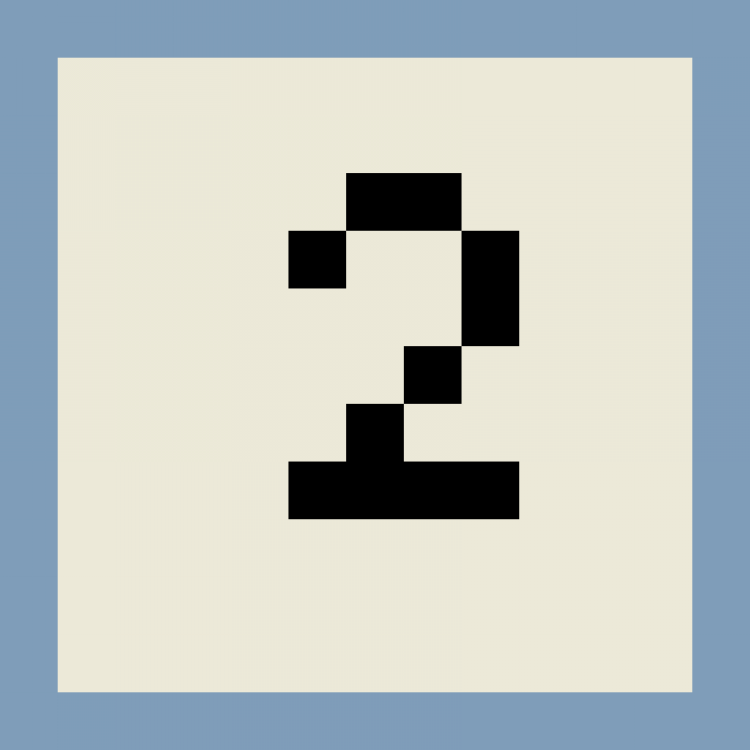
Mit Bild
Sie enthält ein paar Daten mit Teilergebnissen, die auch schon in einer Gliederung strukturiert sind. Fangen wir direkt mit der Gliederung an, welche mit Klick auf die eingeklappt wird.
Mit Bild
Teilergebnisse erstellen
Im Beitrag "Anspruchsvolle Zusammenfassungen (Teilergebnisse)" finden Sie ausführlichere Informationen, wie Sie solche Teilergebnisse von Excel berechnen lassen.
Mit Bild
Nur sichtbare Zellen markieren
Mit Bild
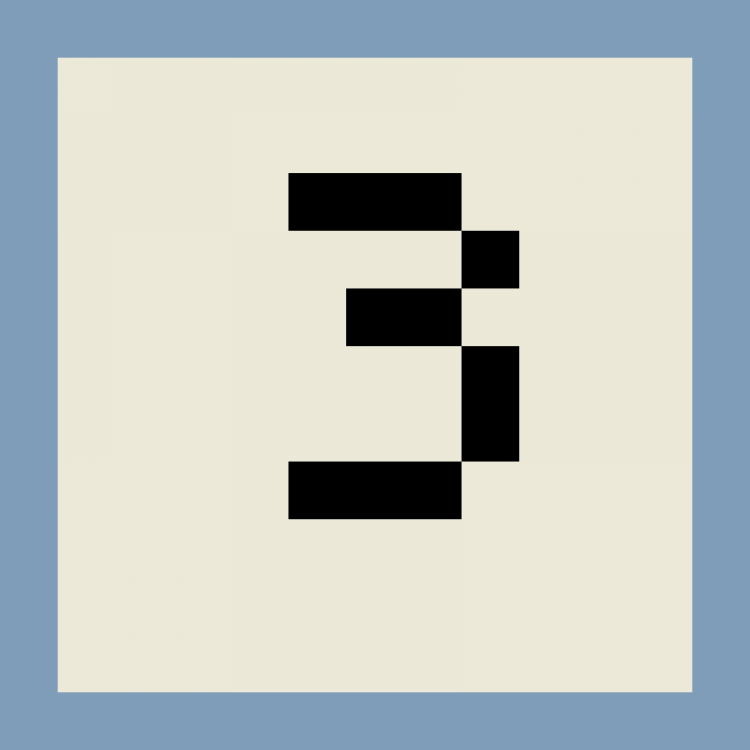
Mit Bild
Jetzt sollen diese sichtbaren Zwischenergebnisse fett formatiert werden. Was machen Sie also? Sie markieren diese Zellen und machen sie fett. Aber wenn Sie durch Klick auf die alle ausgeblendeten Zeilen wieder einblenden, kommt die böse Überraschung: Alles, auch die zwischenzeitlich unsichtbaren Zellen dazwischen, ist fett!
Mit Bild
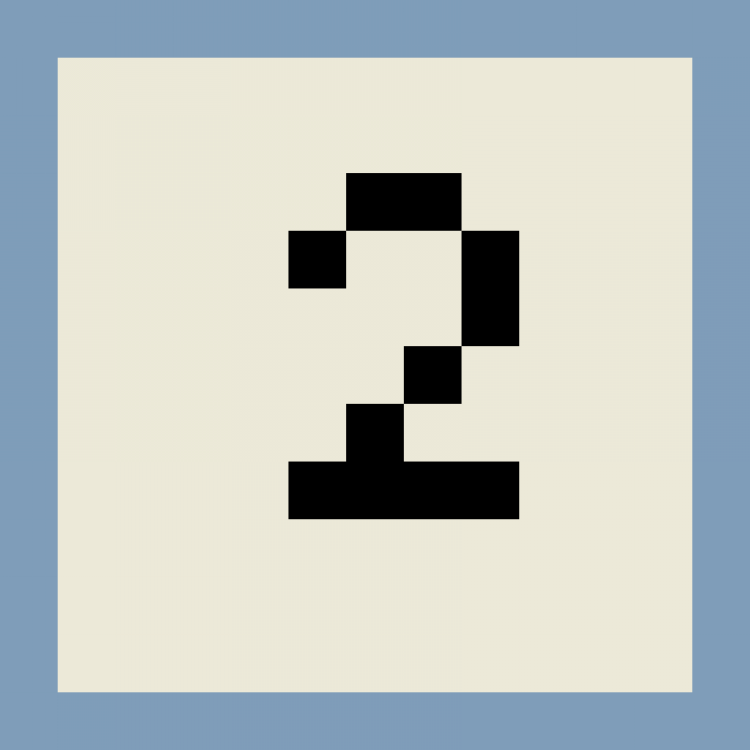
Mit Bild
Machen Sie die Formatierung daher wieder rückgängig. Klappen Sie durch Klick auf die erneut die Details weg und markieren Sie den ganzen Block. Bevor Sie aber nun formatieren, drücken Sie F5, wechseln wieder zum Inhalte auswählen-Dialog und klicken dort auf Nur sichtbare Zellen.
Mit Bild
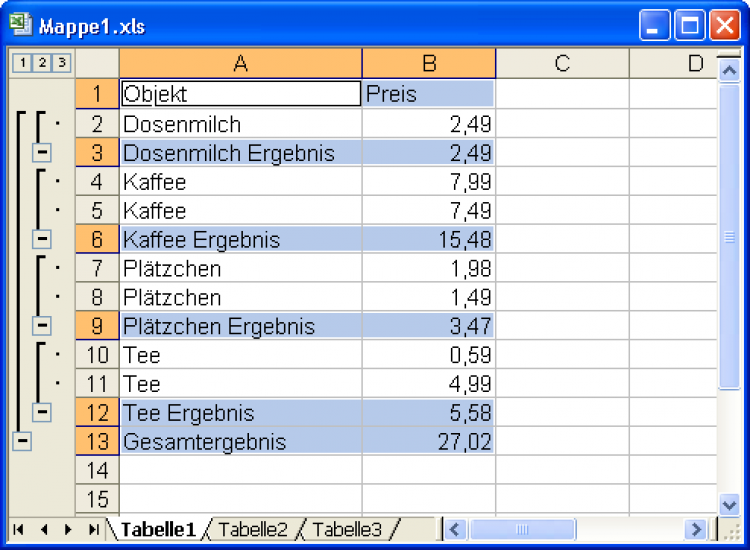
Auch nach Anzeige aller Daten sind nur die vorher sichtbaren Zellen markiert.
Mit Bild
Nach dessen Bestätigung können Sie alle noch markierten Zellen nach Belieben formatieren und anschließend die ausgeblendeten Zellen wieder sichtbar machen.
Mit Bild
Ganzen Bereich markieren
Sie haben sicherlich gesehen, dass eine der Optionen im Inhalte auswählen-Dialog Ganzer Bereich hieß. Damit könnten Sie tatsächlich von einer einzelnen, markierten Zelle ausgehend alle Zellen markieren, die irgendwie ohne Unterbrechung angrenzen.
Ärgerlicherweise müssten Sie dafür aber den Dialog extra aufrufen, weil er mit OK danach immer geschlossen wird. Nehmen Sie stattdessen das Tastenkürzel Strg+Umschalt+Leertaste, um den ganzen Bereich zu markieren.
Mit Bild
Nur Texte/Zahlen finden
Um alle Texte innerhalb des markierten Bereichs zu ermitteln, können Sie ebenfalls den Inhalte auswählen-Dialog nutzen. Dazu wählen Sie erst die Option Konstanten und aktivieren dann von den Kontrollkästchen nur dasjenige für Text.
Mit Bild
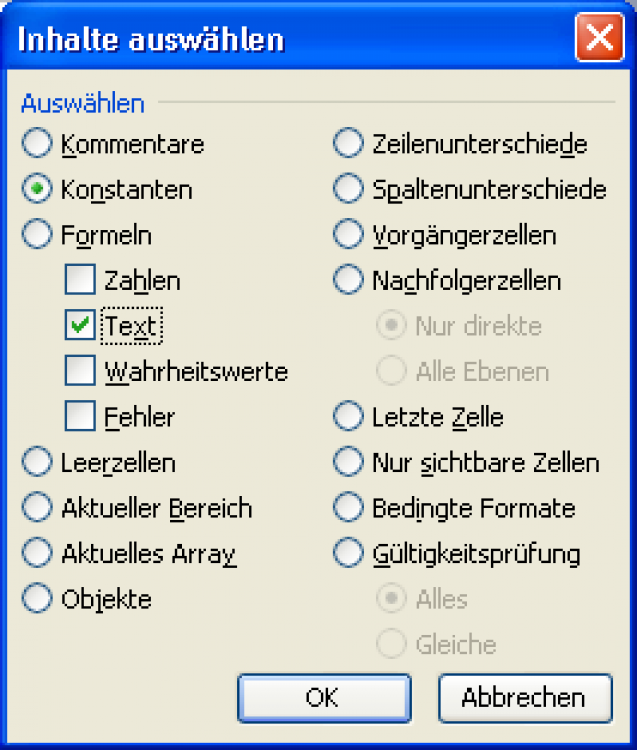
Die Kontrollkästchen gelten auch für die Option 'Konstanten'.
Mit Bild
Kontrollkästchen für zwei Optionen
Es ist bestimmt nicht die Krönung der Benutzerführung, aber tatsächlich gelten die Kontrollkästchen in diesem Dialog sowohl für die Option Formeln direkt oberhalb als auch für die Option Konstanten noch weiter darüber.
Mit Bild
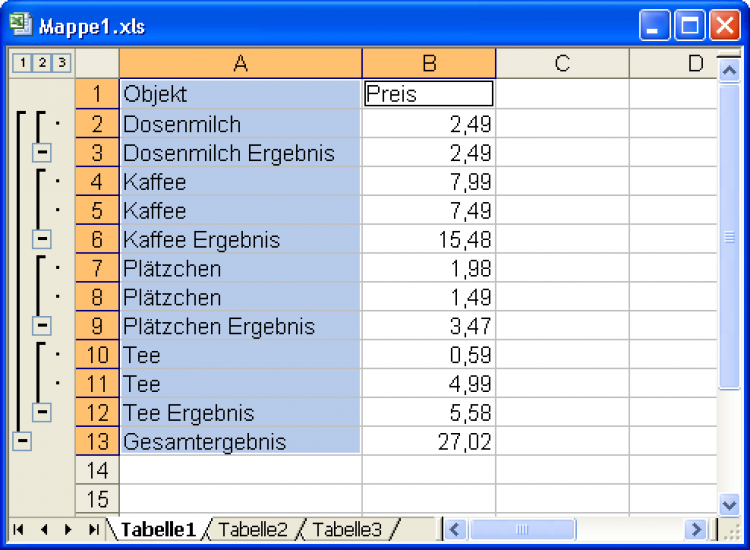
Nur die Texte sind markiert.
Mit Bild
Damit ist es möglich, fehlerhafte Eingaben in einer Tabelle zu finden. Mindestens so beliebt wie unauffindbar sind nämlich Daten, die mit Einheit eingegeben wurden. Nehmen Sie als Beispiel die folgende Tabelle mit ein paar formatierten Zahlen und einer einfachen Summe.
Mit Bild
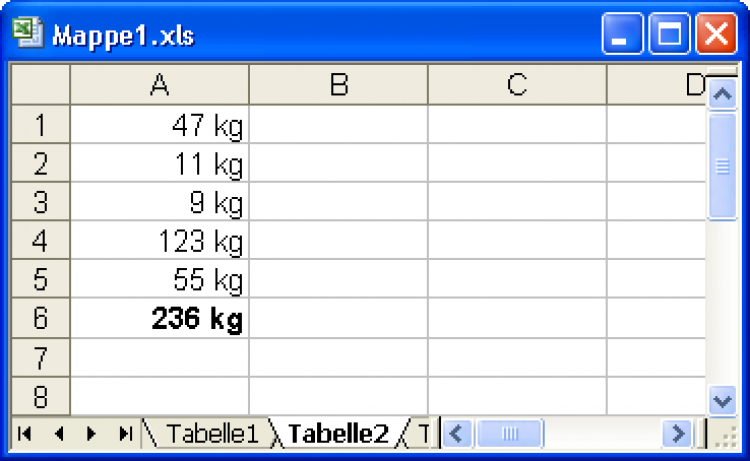
Ein paar scheinbar harmlose Beispieldaten für eine Summe.
Mit Bild
Eigenes Zahlenformat
Das benutzerdefinierte Zahlenformat für die Zellen lautet 0 "kg".
Mit Bild
Leider ist die Summe falsch, wie Sie gleich feststellen werden, obwohl sie korrekt den Bereich von $A$1 bis $A$5 zusammenfasst. Starten Sie mit F5 wieder den Inhalte auswählen-Dialog und lassen Sie darin Konstanten und wiederum nur Text anzeigen. Eigentlich dürfte nun keine Zelle markiert sein und Excel sollte eine "Fehler"-Meldung anzeigen:
Mit Bild

Excel konnte keine passenden Zellen markieren.
Mit Bild
Es sind aber doch solche Zellen vorhanden, wie die folgende Abbildung zeigt:
Mit Bild
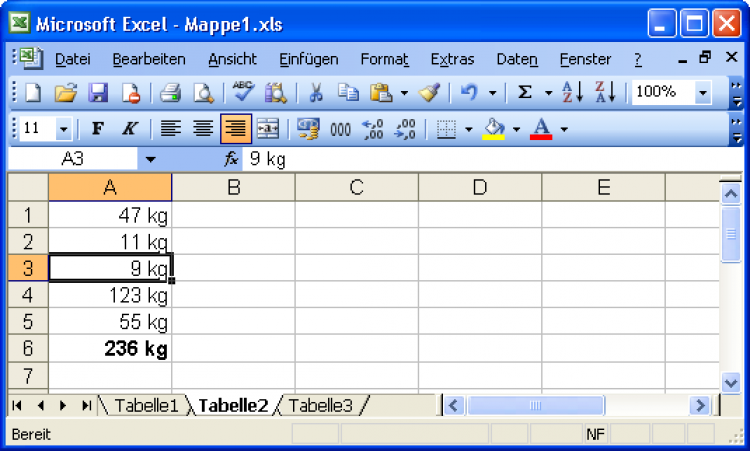
Die Zelle $A$3 enthält fälschlich Text.
Mit Bild
Tatsächlich hat jemand übereifrig in Zelle $A$3 nicht nur den Wert 9 eingegeben, sondern gleich noch die Einheit mit dazu. Die Eingabe 9 kg ist jedoch insgesamt ein Text. Weil dieser automatisch linksbündig angezeigt wird, wurde die Zelle auch noch rechtsbündig formatiert, damit "wieder alles stimmt".
Obwohl solche Verschlimmbesserungen durchaus beliebt sind, würden Sie die nach Augenschein in größeren Datenmengen nicht erkennen. Lassen Sie sich mal (unangenehm) überraschen, wenn Sie Tabellen prüfen, die von mehreren Personen ausgefüllt wurden ...
Mit Bild
Datenüberprüfung in Excel 2007?
In Excel 2007 ist der Dialog etwas anders beschriftet.
Obwohl die Option Datenüberprüfung vielversprechend aussieht, überprüft sie nicht Ihre Daten. Sie wählt bloß diejenigen Zellen aus, bei denen Sie mit Daten/Datentools/Datenüberprüfung Gültigkeitskriterien eingerichtet haben.
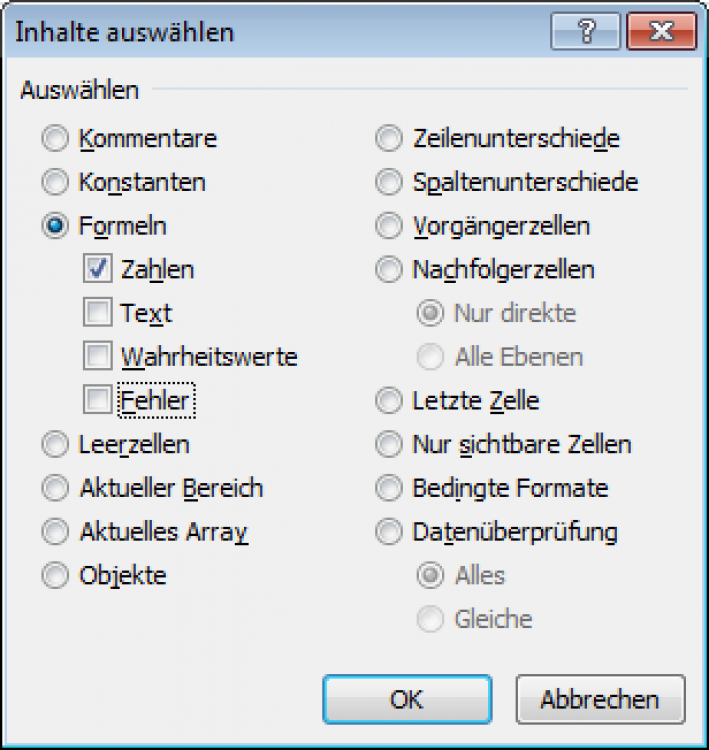
Mit Bild
Fazit
Es ist mir ein Rätsel, warum Microsoft den so cleveren Inhalte auswählen-Dialog hinter einem belanglosen anderen versteckt. Vielleicht werden Sie ihn nicht oft benötigen, aber wenn doch, dann sind seine Fähigkeiten unschlagbar.
