PowerPoint 2003 für Einsteiger (4)
Tabellen einfügen und bearbeiten: Einfache Tabelle einfügen
Einfache Tabelle einfügen
Auf dieser Seite
Mit Bild
Um Textinformationen auf den Folien übersichtlich anzuordnen, empfiehlt es sich, den Text in Form einfacher Tabellen zu präsentieren.
Mit Bild
Über "Einfügen" - "Tabelle" geben Sie die Anzahl der gewünschten Spalten und Zeilen der Tabelle an, "OK". Dabei muss die endgültige Zeilenanzahl noch nicht festgelegt werden, denn, befinden Sie sich mit dem Cursor in der letzen Zelle der Tabelle (unten rechts), wird durch Drücken der Tabulatortaste die nächste leere Zeile eingefügt.
Mit Bild

Tabelle einfügen
Mit Bild
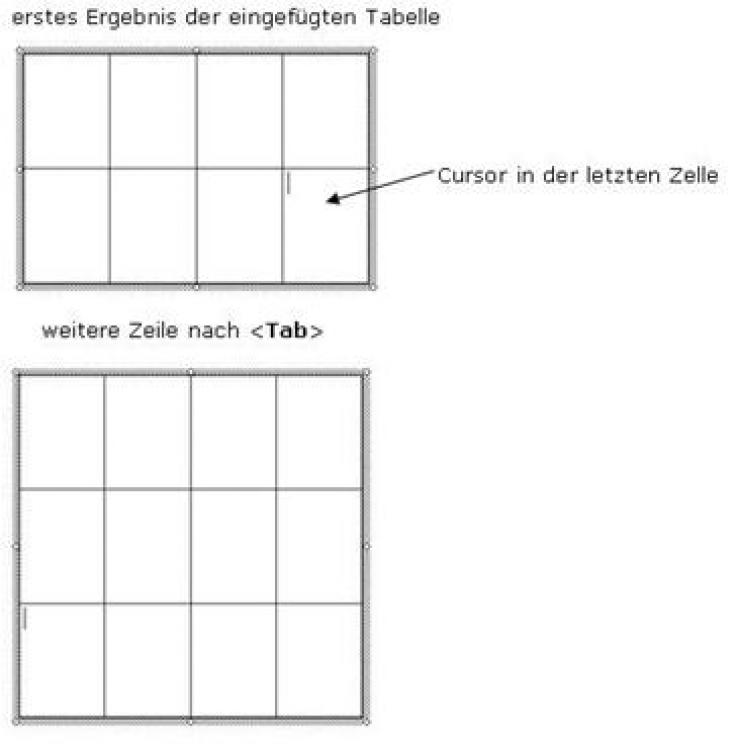
Eine Zeile anhängen
Mit Bild
Sie können die gesamte Tabelle verbreitern, die Zeilenhöhe oder Spaltenbreite durch Ziehen bei gedrückter Maustaste individuell verändern. Dazu zeigen Sie einfach mit der Maus auf eine Ziehfläche am rechten oder linken Rand bzw. eine Zeilen- oder Spaltenbegrenzung, bis der Mauszeiger sich verändert und dann ziehen Sie in Richtung der gewünschten Veränderung.
Mit Bild
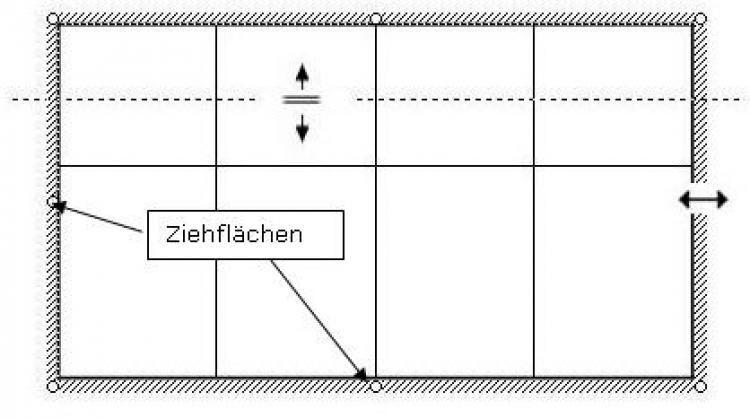
Zeilenhöhe bzw. Tabellenbreite verändern
Mit Bild
Die Größe der Tabelle verändern Sie auf ähnliche Art und Weise durch Ziehen an den Ziehfläche oben oder unter auf dem Tabellenrahmen.
Über ein Symbol können Sie die Zeilen bzw. Spalten gleichmäßig verteilen. Blenden Sie dazu über "Ansicht" - "Symbolleisten" die Symbolleiste Tabellen und Rahmen ein.
Mit Bild
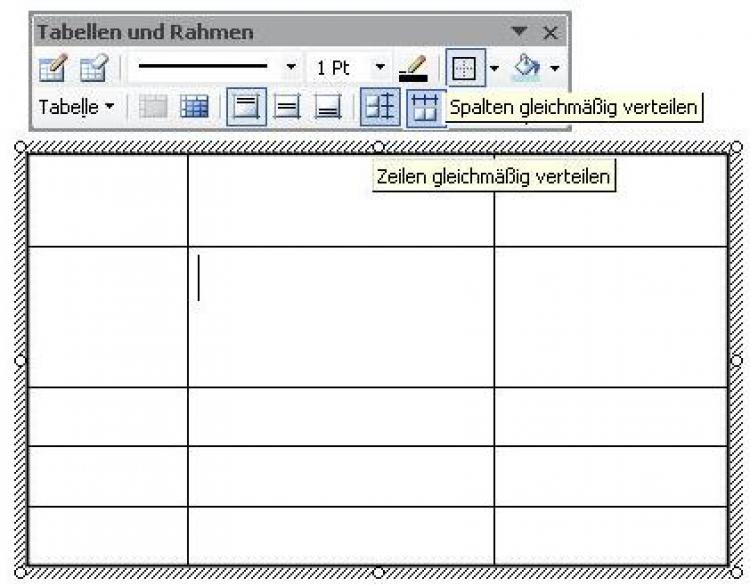
Die Symbole "Zeilen" bzw. "Spalten gleichmäßig verteilen"
Mit Bild
Wenn sich der Cursor in der Tabelle befindet, können Sie das betreffende Symbol anklicken.
Mit Bild
Achten Sie immer darauf, dass sich der Cursor in der zu bearbeitenden Tabelle befindet!
Mit Bild
Die Auswahl der angebotenen Symbole erlaubt Ihnen weitere Formatierungen innerhalb der gesamten ausgewählten Tabelle.
Das Formatieren der eingetragenen Texte erfolgt genauso wie bei MS Word: Markieren Sie die betreffenden Zeichen und fahren Sie dann über das Menü "Format" fort.
Über "Format" - "Tabelle" gelangen Sie in eine Dialogbox zum Formatieren der gesamten Tabelle.
Mit Bild
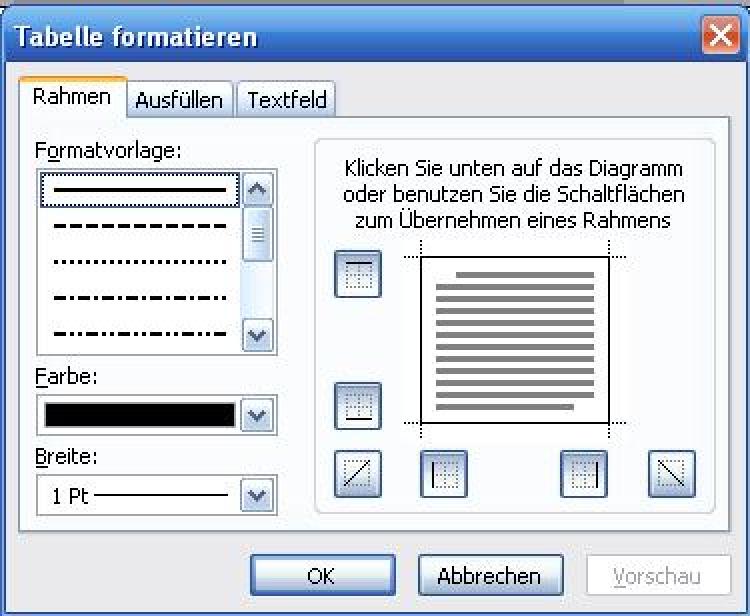
Dialogbox zum Formatieren einer Tabelle
Mit Bild
Aufgabe: Tabelle einfügen
Eine neue Tabelle wird angelegt
1. Erstellen Sie eine neue Präsentation.
2. Fügen Sie in eine Folie eine neue Tabelle ein. Diese Tabelle soll so aussehen:
3. Speichern Sie die Präsentation unter Tabelle.ppt.
4. Vergleichen Sie Ihre Lösung mit der Lösungsdatei LösungTabelle1.ppt.
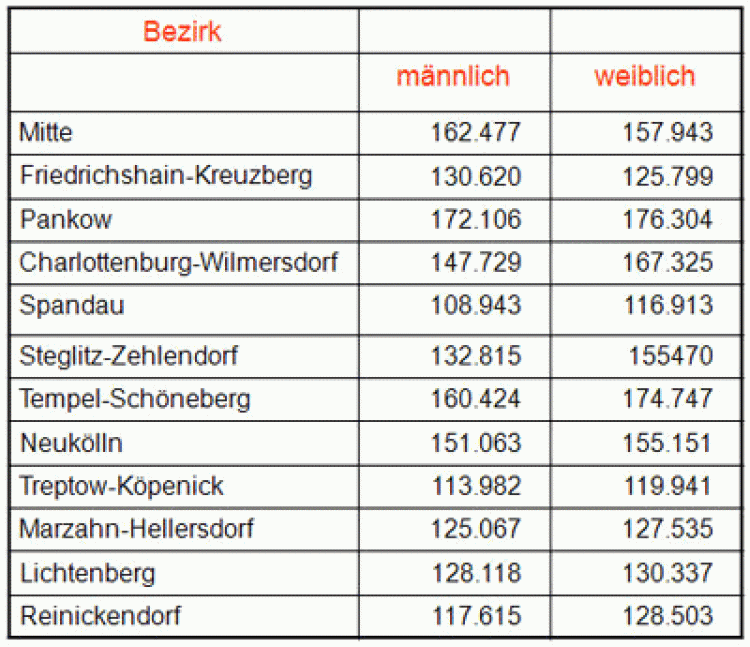
Mit Bild
Sie möchten die Tabelle weiter bearbeiten. In der Symbolleiste Tabellen und Rahmen finden Sie im Menü Tabelle weitere Optionen:
Mit Bild
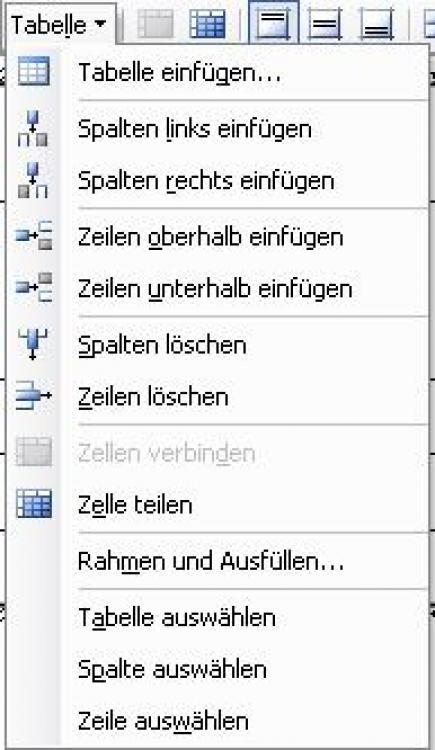
Optionen der Schaltfläche Tabelle
Mit Bild
Aufgabe: Neue Spalte einfügen
1. Fügen Sie eine neue Spalte links neben der Spalte mit der Überschrift männlich ein:
2. Der Cursor befindet sich in dieser Spalte.
3. Klicken Sie in der Symbolleiste Tabellen und Rahmen auf die Schaltfläche "Tabelle" und wählen Sie "Spalten links einfügen". Es werden immer genau so viele Spalten eingefügt, wie Sie vorher Zellen in aufeinander folgenden Spalten markiert haben!
4. Füllen Sie danach die einzelnen Zellen der Spalte aus:
5. Speichern Sie die Präsentation unter Tabelle1.ppt.
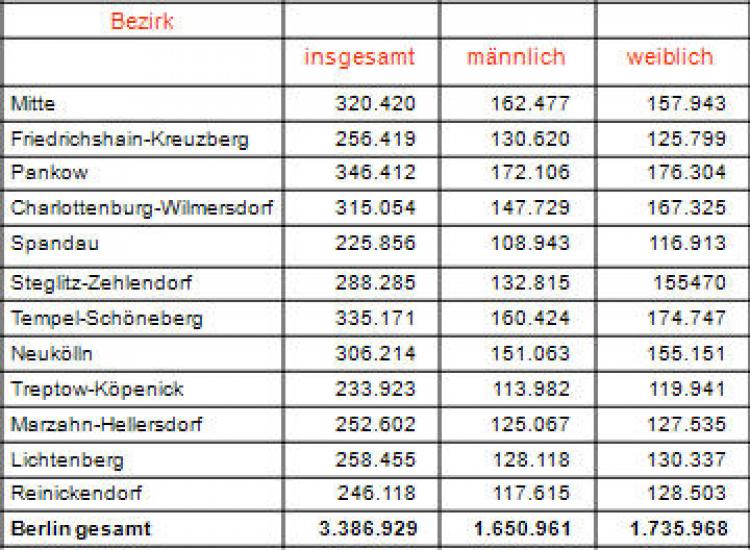
Mit Bild
Aufgabe: Neue Zeile einfügen
Eine Zeile wurde unten angefügt.
1. Sie möchten neue Zeilen einfügen.
2. Klicken Sie dazu in eine Zelle, unter der eine Zeile eingefügt werden soll und wählen Sie in der Symbolleiste Tabellen und Rahmen "Tabelle" - "Zeilen unten einfügen". Es werden immer so viele Zeilen eingefügt, wie Sie vorher Zellen in aufeinander folgenden Zeilen markiert haben.
3. Um am Ende der Tabelle eine Zeile anzufügen, setzten Sie den Cursor in die letzte Zelle und drücken die <Tab>-Taste.
4. Füllen Sie danach die einzelnen Zellen der Zeile aus:
5. Speichern Sie die Präsentation unter Tabelle1.ppt.

Mit Bild
Sie können benachbarte Zellen miteinander verbinden.
Mit Bild
Aufgabe: Zellen verbinden
Der Kopf der Ergebnistabelle
1. Die drei Zellen in der ersten Zeile neben Bezirke sollen für einen gemeinsamen Eintrag zu einer einzigen Zelle verbunden werden.
2. Markieren Sie diese drei Zellen durch Ziehen mit der Maus.
3. Wählen Sie aus der Symbolleiste Tabellen und Rahmen "Tabelle" - "Zellen verbinden".
4. So soll der Kopf der Tabelle am Ende aussehen:
5. Speichern Sie die Präsentation unter Tabelle1.ppt.
6. Vergleichen Sie Ihr Ergebnis mit der Lösungsdatei Lösung Tabelle1.ppt.

Mit Bild
Verbinden Sie Zellen besser immer im letzten Arbeitsschritt - damit ersparen Sie sich komplizierte Konstellationen beim Entwerfen Ihrer Tabellen.
Mit Bild
Die vorgestellten Tabellen lassen nur eine übersichtliche Anordnung von Texten und Zahlen zu. Innerhalb dieser Tabellen kann man nicht rechnen!
