Impress für Einsteiger (1): Präsentationen zum Nulltarif
Auf dem Weg zur ersten eigenen Präsentation: Ansichten einer Präsentation
Ansichten einer Präsentation
Auf dieser Seite
Mit Bild
Für die Bearbeitung einer Präsentation gibt es fünf verschiedene Ansichten, in die Sie durch Klick auf die verschiedenen Registerkarten wechseln können:
Mit Bild
Normalansicht
Gliederungsansicht
Foliensortierung
Notizbereich
Handzettel
Mit Bild
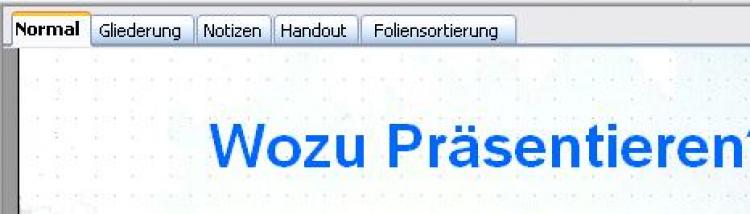
Registerkarten für verschiedene Ansichten
Mit Bild
Normalansicht
Nach dem Starten meldet sich OpenOffice.org Impress in der Normalansicht. Hier können Sie die jeweils aktuelle Folie bearbeiten. Sie können auch die Normalansicht durch Klick auf die Registerkarte Normalansicht auswählen.
Mit Bild
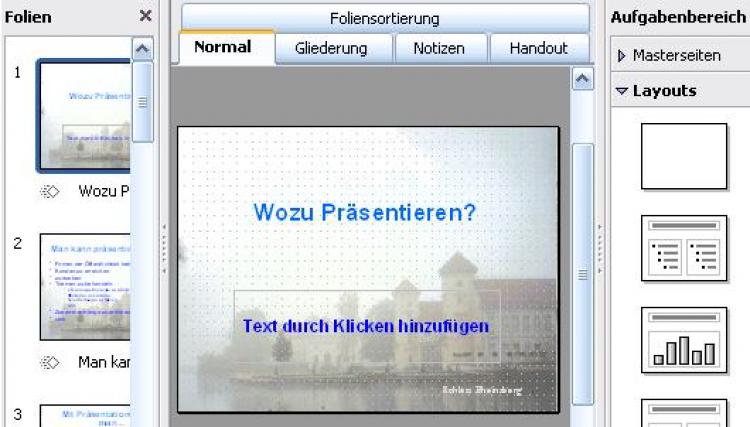
Normalansicht
Mit Bild
Wenn im Menü "Ansicht" der "Folienbereich" aktiviert ist, können Sie alle Folien in Miniaturansicht im linken Teil der Ansicht zusätzlich sehen. Rollen über die Bildlaufleiste vermittelt Ihnen einen Gesamteindruck über alle Folien. Klick auf eine Folie zeigt diese vergrößert in der Normalansicht an.
Mit Bild
Wenn im Menü "Ansicht" der "Aufgabenbereich" aktiviert ist, wird dieser zusätzlich rechts von der Normalansicht sichtbar. Im Aufgabenbereich können Sie die Präsentation umfassend bearbeiten, dafür sind die Untermenüs für Masterseiten, Layouts, benutzerdefinierte Animationen und Folienübergänge auszuwählen; ihre Verwendung wird im Laufe des Kurses noch beschrieben.
Folien- und Aufgabenbereich können Sie über das x jedes Bereichs oben rechts durch Klick ausblenden, damit wird der Normalbereich größer angezeigt.
Mit Bild
Gliederungsansicht
Über die Registerkarte Gliederung wird Ihnen die Gliederung der Präsentation gezeigt. Hauptgliederungspunkte sind die jeweiligen Folienüberschriften (Titel), darunter erscheinen die einzelnen Zeilen auf der Folie.
Mit Bild

Ausschnitt einer Gliederungsansicht
Mit Bild
Über die Bildlaufleiste können Sie rollen und alle anderen Gliederungspunkte der Folien anzeigen. Wenn Sie direkt in die Gliederung schreiben, werden Überschrift bzw. Text der betreffenden Folie verändert.
Auch hier können Sie die Folienreihenfolge verändern. Klick auf ein nummeriertes Foliensymbol mit der Maus und anschließendes Ziehen in eine andere Position innerhalb der Gliederung erlaubt, die Folienreihenfolge zu verändern
Mit Bild
Foliensortierung
Sie haben soeben eine Präsentation bestehend aus 12 Folien gesehen. Ein Klick auf die Registerkarte Foliensortierung zeigt Ihnen in einfacher Übersicht alle Folien der Präsentation an.
Mit Bild
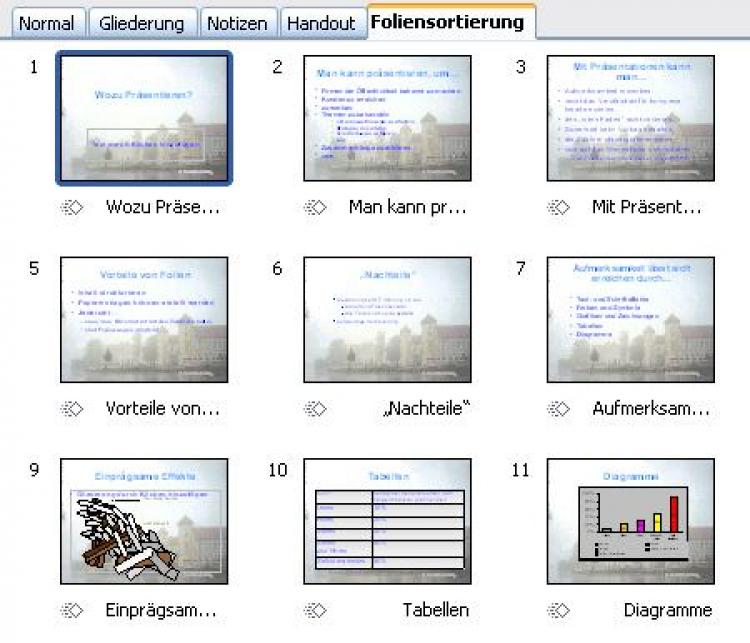
Ausschnitt einer Foliensortierung
Mit Bild
Auch in dieser Ansicht können Sie, ähnlich wie in der Gliederungsansicht, die Reihenfolge der einzelnen Folien verändern. Anklicken der gewünschten Folie und anschließendes Ziehen mit der Maus erlaubt Ihnen, die Folie zu verschieben. Das Ziel wird durch einen dicken senkrechten Strich zwischen zwei Folien gekennzeichnet. Lassen Sie die Maustaste los, wird die Folie an diese Stelle eingefügt.
Mit Bild

Folien 7 wird vor Folie 6 verschoben
Mit Bild
Notizbereich
Ihre eigenen Bemerkungen oder gar das gesamte Redemanuskript können Sie im Notizbereich für jede Folie vermerken. Dieser Bereich ist dem Zuhörer während der Präsentation nicht sichtbar. Aus diesen Informationen können Sie sich für Ihren Vortrag ein Redemanuskript erstellen und ausdrucken. Mausklick auf die Registerkarte Notizen zeigt das Fenster vom Notizbereich.
Mit Bild
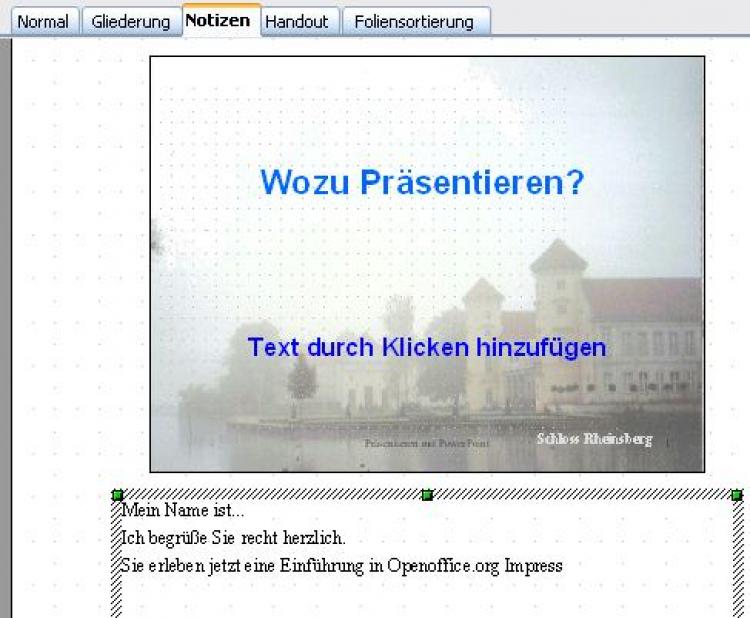
Notizbereich (Ausschnitt)
Mit Bild
Handzettel
An Ihre Zuhörer können Sie Handzettel verteilen, nach denen diese Ihren Vortrag verfolgen und sich dazu eigene Notizen machen können.
Über die Registerkarte Handout gelangen Sie in dieses Fenster.
Mit Bild
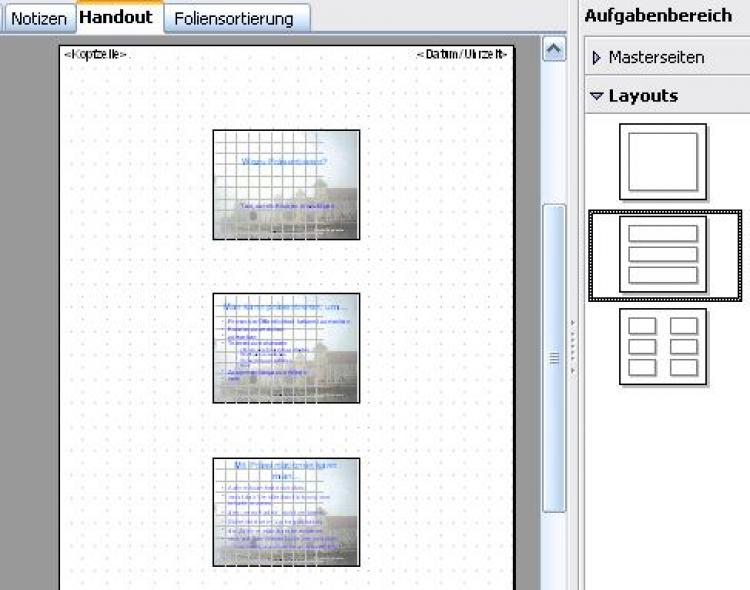
Handzettel
Mit Bild
Das Layout der Handzettel können Sie im dazugehörigen Aufgabenbereich auswählen.
