Mit Bild
Die Eingabe von Formeln ist ein zentraler Teil der Arbeit mit Excel, daher gibt es gerade dort viel zu beachten oder zu verbessern.
Mit Bild
Zellzeiger besser kontrollieren
Es beginnt schon mit der Daten-Eingabe. Nach der Installation ist Excel normalerweise so eingestellt, dass der Zellzeiger nach jeder fertig eingegebenen Zelle mit Return eine Zelle tiefer wandert. Wie störend, wenn Sie diese Zelle beispielsweise anschließend noch formatieren wollen!
Mit Bild
Schalten Sie diese Zellenhüpferei doch einfach grundsätzlich aus, nämlich im Menü Extras/Optionen/Bearbeiten mit dem Kontrollkästchen Markierung nach dem Drücken der Eingabetaste verschieben.
Mit Bild
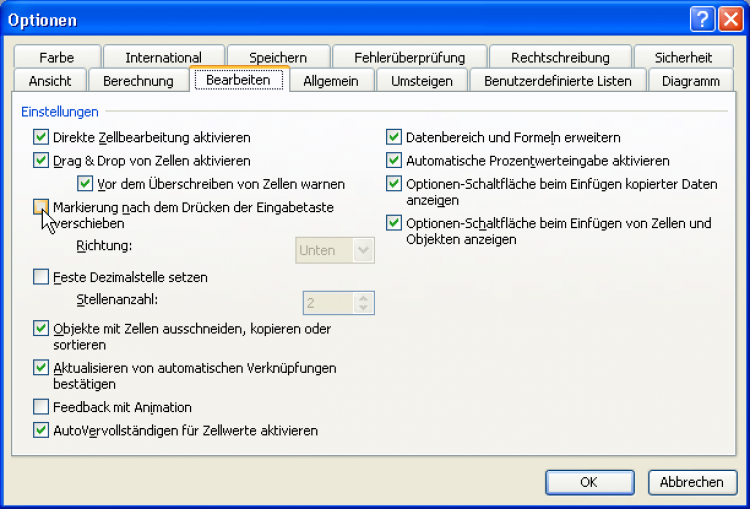
Das Verschieben des Zellzeigers lässt sich in den Optionen ausschalten
Mit Bild
Jetzt fehlt Ihnen etwas? Keineswegs, denn das Verhalten hat sich sogar verbessert: Geben Sie in eine Zelle etwas ein und bestätigen nun mit Return, bleibt der Zellzeiger darin. Das war ja zu erwarten.
Mit Bild
Aber markieren Sie nun mal mehrere Zellen und bestätigen jede Eingabe mit der Return-Taste. Diesmal wandert der Zellzeiger von Zelle zu Zelle. Durch einfache Markierung stellen Sie das ursprüngliche und eigentlich deaktivierte Verhalten jederzeit lokal wieder her.
Mit Bild
Zellzeiger nicht mit Pfeiltasten bewegen
Es ist besser, sich gar nicht erst anzugewöhnen, die Pfeil-Tasten als Bestätigung zu missbrauchen. Zelleingaben bestätigen Sie in Excel nur mit der Return- oder der Tabulator-Taste. Wenn Sie Zellbereiche markieren, verlieren Sie mit den Pfeil-Tasten nämlich sofort die gesamte Markierung.
Mit Bild
Noch viel besser: Sie können die Richtung vorgeben, in die der Zellzeiger sich bewegt:
Markieren Sie nur in einer Spalte, wechselt der Zellzeiger nach unten.
Eine zeilenweise Markierung bewegt ihn waagerecht.
-
Wenn Sie mehrere Zeilen und Spalten markieren, ist die Bewegungsrichtung von der benutzten Taste abhängig:
- Mit der Return-Taste wechselt der Zellzeiger spaltenweise abwärts und
- mit der Tabulator-Taste bewegt er sich zuerst zeilenweise nach rechts.
Vor allem der dritte Fall einer Markierung mehrerer Zeilen und Spalten ist viel praktischer als der ursprüngliche Standard.
Mit Bild
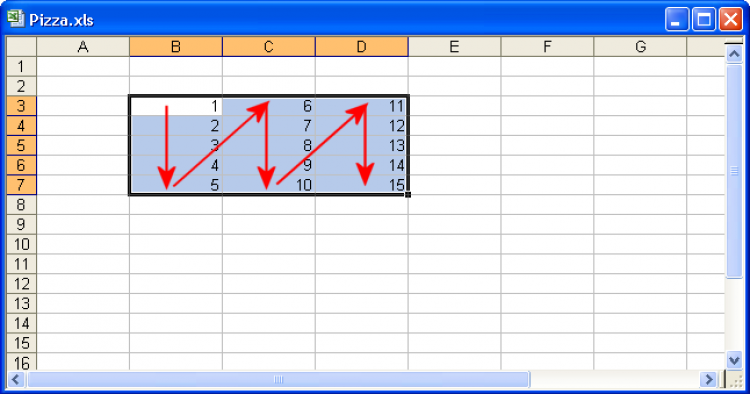
Mit der Return-Taste springt der Zellzeiger in dieser Reihenfolge durch die Markierung
Mit Bild
Durch die Markierung geben Sie vor, welche Zellen bearbeitet werden sollen und der Zellzeiger wechselt dabei automatisch am jeweiligen Spalten- bzw. Zeilen-Ende in die nächste Zeile oder Spalte, wie das obige Bild zeigt. Das konnte das Standardverhalten sowieso nicht.
Mit Bild
Formeln zusammenklicken
Ebenso beliebt wie mühsam ist der Versuch, Zelladressen von Formeln manuell einzutippen. Zeigen Sie doch einfach drauf! Das reduziert nicht nur die Arbeit, sondern vor allem die Fehlerquellen. Im Eingabemodus akzeptiert Excel jeden Klick auf eine Zelle als Adress-Auswahl.
Im folgenden Beispiel für ein Pizza-Rezept sollen jetzt der kg-Preis und die Menge miteinander multipliziert werden, um die tatsächlichen Kosten für die gekauften Zutaten zu ermitteln. Klicken Sie in $E$4 und geben ein Gleichheitszeichen ein, um eine Formel zu beginnen.
Mit Bild
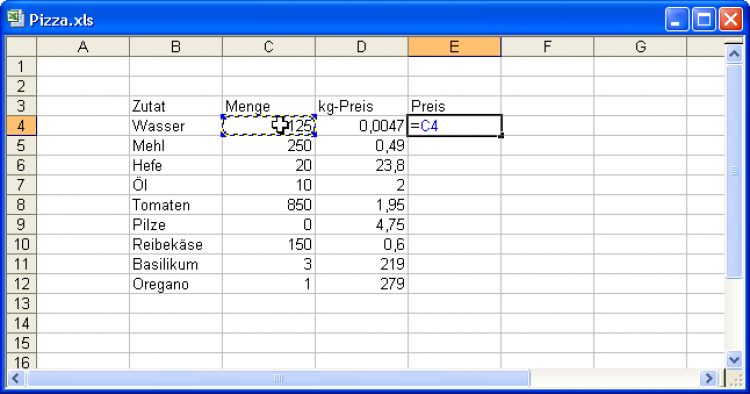
Nach dem Gleichheitszeichen folgt der Klick auf $C$4
Mit Bild
Dann klicken Sie auf $C$4 mit der Menge, geben ein Sternchen als Multiplikationszeichen ein und klicken auf $D$4 mit dem kg-Preis:
Mit Bild
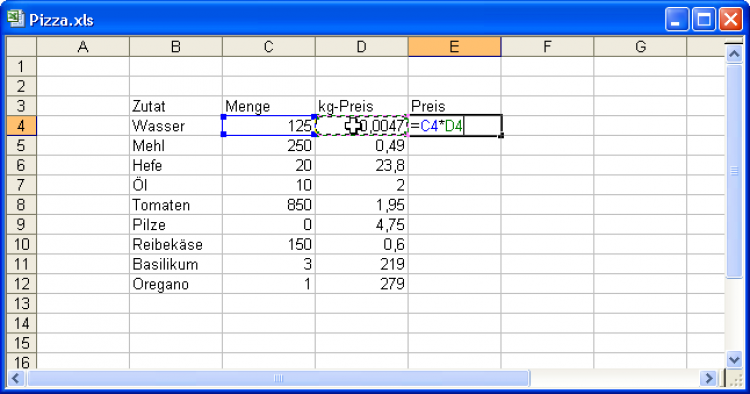
Nach dem Multiplikationszeichen folgt der Klick auf $D$4
Mit Bild
Dann müssen Sie das Ergebnis noch durch 1000 teilen, weil die Menge in Gramm und der Preis in Kilogramm rechnet:
Mit Bild
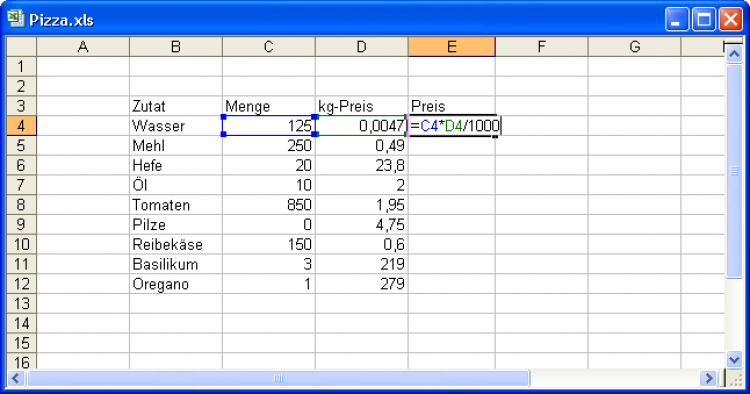
Ergänzen Sie die Formel mit 1000 als Divisor
Mit Bild
Sie erhalten damit folgende Formel:
Mit Bild
=C4*D4/1000
Mit Bild
Nachdem Sie die Eingabe bestätigt haben, sieht die Tabelle so aus:
Mit Bild
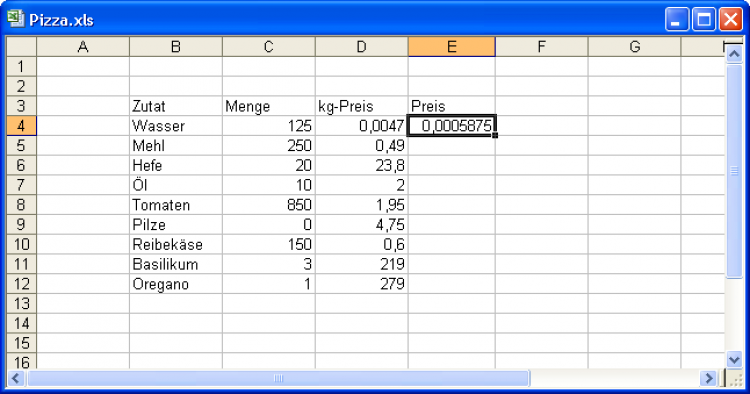
Das Ergebnis der Formel
Mit Bild
Der dauernde Wechsel zwischen Maus und Tastatur hemmt Ihren Arbeitsfluss? Dann ersetzen Sie den Mausklick einfach durch die Pfeil-Tasten, auch dabei wird ja im Eingabemodus die Zelladresse ausgewählt.
Mit Bild
In den Eingabemodus wechseln
Mit einem Doppelklick auf die Zelle (oder einem einfachen Klick oben in die Editierzeile) wechseln Sie in den Eingabemodus. Tastaturfans nehmen stattdessen die F2-Taste.
