Schrittweise testen
Auf dieser Seite
Mit Bild
Ein Debugger ist ein Werkzeug, das dazu dient, Fehler in Programmen zu finden und zu beheben. Bei der Fehlerbeseitigung, dem Debuggen, verfolgen Sie den Ablauf Ihres Programms Anweisung für Anweisung und überprüfen dabei die Inhalte der Variablen.
Mit Bild
Das Übungsbeispiel
Damit Sie die Beispiele dieses Kurses nachvollziehen können, starten Sie dazu bitte Excel 2007 und öffnen Sie die Übungsdatei "Testbeispiele.xlsm". Die einzelnen Kapitel beziehen sich auf die geöffnete Arbeitsmappe.
Mit Bild
Übungsdatei
Die Übungsdatei Testbeispiele.xlsm können Sie hier herunterladen (Excel-2007-Arbeitsmappe mit aktivierten Makros, 22 KB).
Mit Bild
Erscheint unmittelbar nach dem Öffnen der Arbeitsmappe 54021_Testbeispiele. xlsm über der Bearbeitungsleiste der Hinweis "Makros wurden deaktiviert", klicken Sie bitte auf die Fläche "Optionen...", und aktivieren Sie bitte in der angezeigten Sicherheitswarnung die Makros durch Klick auf das Optionsfeld "Diesen Inhalt aktivieren". Sie können Ihre Makros nur testen, wenn sie aktiv sind.
Mit Bild
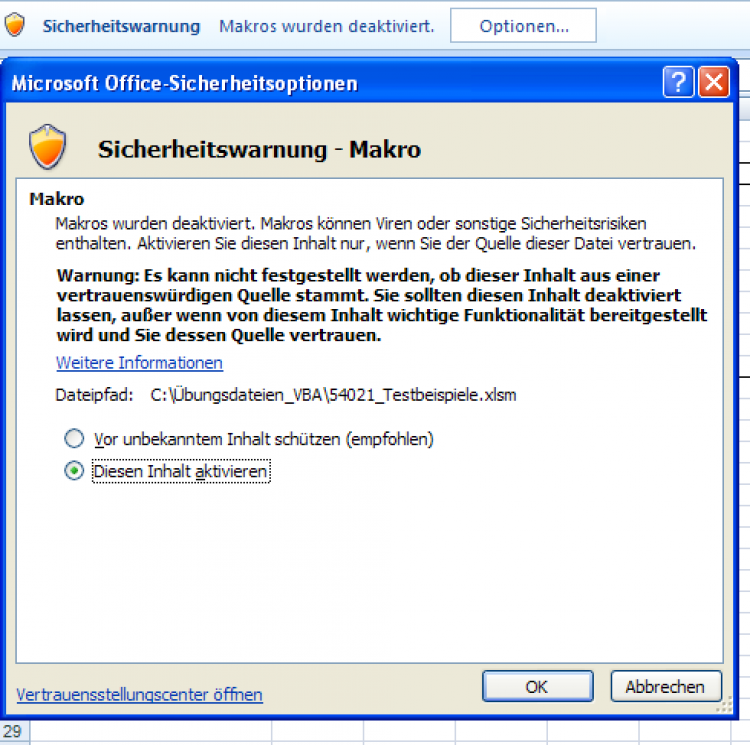
Makros aktivieren
Mit Bild
Das Testbeispiel finden Sie auf dem Tabellenblatt Tabelle1.
Mit Bild
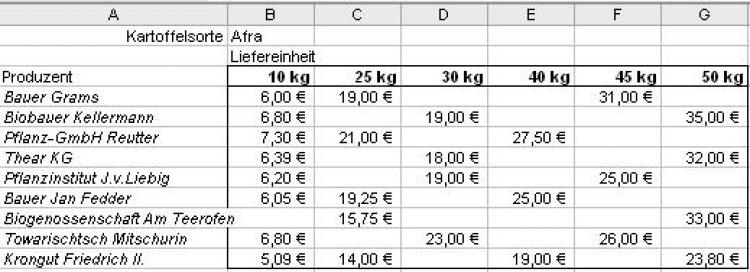
Die Beispieltabelle
Mit Bild
Das Problem kennen Sie bestimmt: Sie möchten das preisgünstigste Produkt aus einer Palette von Angeboten mit verschiedenen Mengen kaufen. Aufgrund der unübersichtlichen Mengenangebote fällt es schwer, den günstigsten Preis zu finden. In der vorliegenden Tabelle bieten diverse Produzenten Kartoffeln der Sorte Afra in unterschiedlichen Abpackungen und Preisen an. Eine Prozedur auswertung ermittelt den günstigsten, eine zweite Prozedur auswertung2 den ungünstigsten Preis.
Mit Bild
Die Symbolleiste 'Debuggen' einblenden
Wechseln Sie in den VBA-Editor ("Entwicklertools" - Gruppe "Code" - "VBA" oder mit <Alt> + <F11>).
Über "Ansicht" - "Symbolleisten" - "Debuggen" blenden Sie die Symbolleiste Debuggen ein.
Über "Ansicht" - "Symbolleisten" - "Anpassen" können Sie sich zusätzliche Symbole, z.B. das Symbol "Ausführen bis Cursorposition" hinzufügen. Das erlaubt Ihnen, Ihre Bedienmöglichkeiten zum Test noch zu erweitern.
Mit Bild
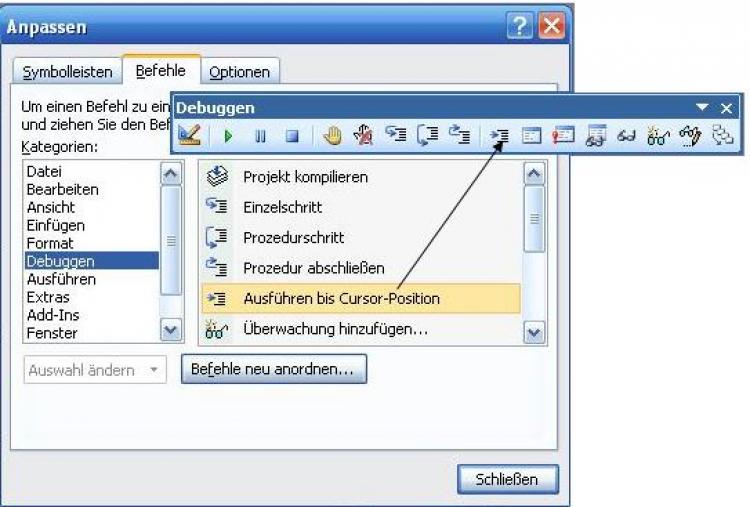
Zusätzliches Symbol in Symbolleiste übernehmen
Mit Bild
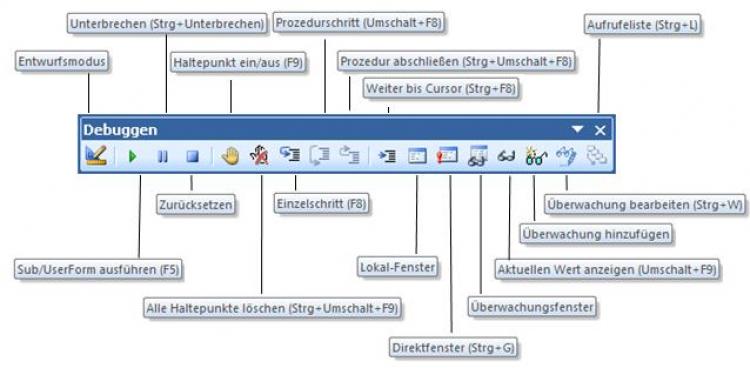
Die Symbolleiste Debuggen mit hinzugefügten Symbolen
Mit Bild
Der Testlauf
Klicken Sie im VBA-Editor im Modul1 auf eine beliebige Stelle der Prozedur auswertung. Um die Prozedur schrittweise zu testen, wählen Sie entweder "Debuggen" - "Einzelschritt", drücken <F8> oder klicken auf der Symbolleiste Debuggen auf das Symbol Einzelschritt.
Mit Bild
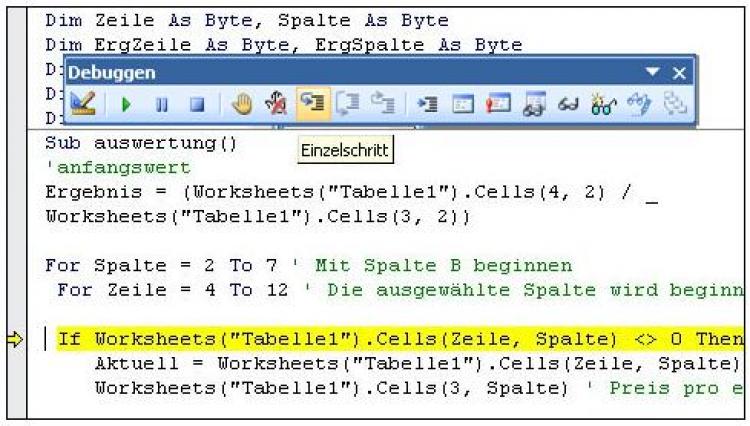
schrittweise testen
Mit Bild
Auf Befehl (z.B. <F8>) interpretiert der VBA-Interpreter die aktuelle (gelb markierte) Anweisung und arbeitet sie ab.
Mit Bild
Es wird immer der Programmschritt gelb markiert, der als nächster abgearbeitet wird, d. h. sein Ergebnis liegt erst nach dem Einzelschritt-Befehl vor!
Mit Bild
Bei Bedarf können Sie den gelben Pfeil vor der aktuellen Anweisung mit dem Mauszeiger zu einer anderen Anweisung ziehen und somit die nächste Startposition des Testablaufs bestimmen. Für die logischen Konsequenzen sind Sie aber selbst verantwortlich!
Mit "Ausführen" - "Zurücksetzen" wird der Einzelschrittmodus beendet, mit "Ausführen" - "Fortsetzen" bzw. <F5> wird die Prozedur bis zum Ende ohne Halt abgearbeitet.
Mit "Ausführen" - "Sub/UserForm ausführen" bzw. <F5> wird eine Prozedur vollständig ohne Halt abgearbeitet.
Mit Bild
Ein laufendes Programm können Sie mit <Strg>+<Pause> bzw. <Break> unterbrechen.
Mit Bild
Quickinfo anzeigen
Wenn die Ausführung des VBA-Codes einer Prozedur anhält, z.B. beim schrittweisen Testen, wird Ihnen, sobald Sie den Mauszeiger darüber bewegen, der aktuelle Inhalt einer Variablen in einer QuickInfo angezeigt.
Mit Bild
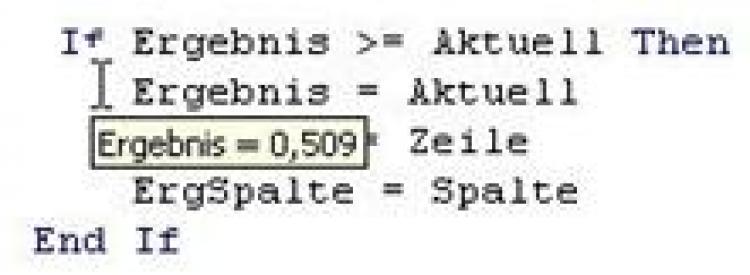
Anzeige des aktuellen Variableninhaltes
Mit Bild
