Mit Bild
In diesem Abschnitt lernen Sie die einzelnen Menüpunkte der Admin-Oberfläche und deren Funktion kennen.
Mit Bild
Rufen Sie die Login-Seite Ihrer WordPress-Installation auf.
Mit Bild
Wenn Sie sich eingeloggt haben, dann werden Sie automatisch auf die Startseite des Admin-Bereiches (Dashboard) weitergeleitet:
Mit Bild
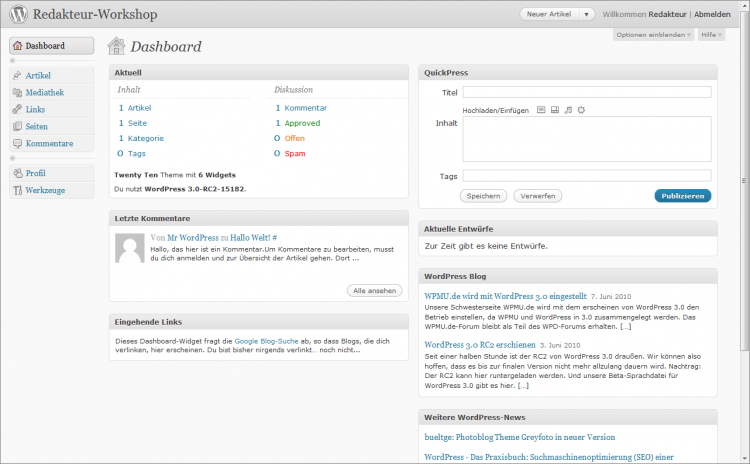
Das Dashboard einer neuen WordPress-Installation
Mit Bild
Das Dashboard dient als die zentrale Anlaufstelle. Hier befinden sich "Shortcuts" (Abkürzungen) in einem Dropdown-Button im rechten oberen Bereich. Das Menü umfasst u. a. Links in die Bereiche "Neuer Artikel" und "Neue Seite". Auf dem Dashboard werden die letzten Kommentare angezeigt, Entwürfe für Artikel sowie eingehende Links. Zusätzlich befindet sich auf dem Dashboard die Möglichkeit, mit dem Modul "QuickPress" einen Artikel zu verfassen - Sie haben hier allerdings nicht alle Einstellungsmöglichkeiten zur Verfügung. Zudem befindet sich hier eine kompakte Statistik: jeweils die Anzahl der Artikel, Seiten, Kategorien, Tags und der aktiven Widgets sowie die benutzten Themes und die benutzte Version von WordPress. Auf dem Dashboard befinden sich auch Module mit den aktuellsten News rund um WordPress.
Mit Bild
Theme
Der Begriff "Theme" meint bei WordPress das Design. Ein Blog kann das Standard-Design TwentyTen verwenden, eines der vielen auf WordPress.org frei angebotenen oder aber auch ein individuell erstelltes.
Mit Bild
Wichtig ist für uns momentan die Menüführung. In der Version 2.7 gab es massive Umbauarbeiten im Adminbereich. Zum einen wurden die einzelnen Menüpunkte visuell anders geordnet, zum anderen erhielt der Admin-Bereich ein anderes Farbschema.
Als Orientierung dient uns die vorhergehende Abbildung oder, was noch besser wäre, Sie befinden sich gerade im Dashboard Ihres eigenen Weblogs. Wir arbeiten uns klassisch von oben nach unten und dabei von links nach rechts durch.
Ganz oben links befindet sich der Titel des Weblogs mit dem Tool-Tip "Zur Seite". Mit diesem Link gelangen Sie vom Backend zum Frontend Ihres Blogs. Auf der gleichen Höhe auf der rechten Seite finden Sie als erstes einen Drop-Down-Button. Hiermit gelangen Sie schnell in die Bereiche "Neuer Artikel", "Entwürfe", "Neue Seite", "Hochladen" und "Kommentare". Danach folgen zwei Verweise: Der erste führt Sie zu Ihrem Profil, mit dem zweiten Link können Sie sich Abmelden.
Mit Bild
Backend vs. Frontend (deutsch "vorderes und hinteres Ende")
Im Zusammenhang mit WordPress meint man mit Backend die Administrationsoberfläche, in der Artikel erstellt werden u. ä. Als Frontend bezeichnet man die Website, die der Besucher zu sehen bekommt, wenn er Ihre Domain (URL) aufruft.
Mit Bild
Unmittelbar darunter befindet sich der Link zu "Optionen einblenden" sowie zur "Hilfe". Zu den Optionen kommen wir etwas später. Zunächst führt uns der Rundgang zur Hauptnavigation auf der linken Seite.
Auf der linken Seite des Dashboards befindet sich die Hauptnavigation. Die Navigation können Sie mit einem Klick auf die Pfeile "«" einklappen, sodass nur noch die Icons sichtbar sind. Fahren Sie dann mit der Maus über ein Icon, werden die Unterpunkte sichtbar und können ausgewählt werden. Lassen Sie das Menü ausgeklappt, also mit sichtbarem Icon und sichtbarer Beschriftung, können die Unterpunkte über die Pfeile neben dem Hauptmenüpunkt aus- und eingeklappt werden.
Das Hauptmenü besteht aus den folgenden Punkten:
Dashboard - die Startseite Ihres Blogs. Hier können Sie u. U. später einige Plugins als Unterpunkte finden.
Artikel - in diesem Bereich können Sie einen neuen Artikel erstellen bzw. hinzufügen. Bereits verfasste Artikel sowie Schlagwörter und Kategorien werden hier verwaltet (hinzufügen, bearbeiten, löschen).
Mediathek - in diesem Bereich können Sie hochgeladenen Dateien verwalten und neue Medien hinzufügen.
Links - in diesem Bereich können Sie einen neuen Link erstellen und veröffentlichen. Bestehende Links und Linkkategorien können bearbeitet oder gelöscht werden.
Seiten -in diesem Bereich können Sie neue Seiten verfassen und bereits angelegte bearbeiten oder löschen.
Kommentare - in diesem Bereich verwalten Sie die Kommentare. Sie können sie genehmigen, löschen und bearbeiten oder als Spam deklarieren. Seit der Version 2.7 können Sie Kommentare hier auch beantworten.
Profil - in diesem Bereich können Sie Ihr Profil ansehen und die Profildaten ggfs. aktualisieren.
Werkzeuge - in diesem Bereich befindet sich das Bookmarklet "Press This", das Ihnen das "Bloggen von unterwegs" erleichtern kann. Zudem befindet sich hier der "Kategorien- und Tags-Konverter".
Mit Bild
Exkurs:
Sowohl Kategorien als auch Schlagwörter (häufig auch (engl.) "Tags" genannt) sind sehr wichtig für die Gliederung von Artikeln in Blogs.
Als Kategorien bezeichnet man die Themengebiete in einem Blog, denen man die Artikel, die man verfasst, zuordnet. Der Weblog perun.net hat u. a. die Kategorien Hardware, Internet, Webwork und natürlich auch WordPress. Beim Verfassen eines Artikels wird dieser dann zugeordnet. Das "einsortieren" von Artikeln in Kategorien vereinfacht es den Besuchern, sich einen Überblick über den Blog zu verschaffen, und dient gleichzeitig als zusätzliche Navigation. Die Kategoriebezeichnungen in der Sidebar sind nämlich verlinkt. Ein Klick darauf zeigt dem Besucher dann alle Artikel an, die dieser Kategorie zugeordnet wurden.
Ähnlich verhält es sich mit Schlagwörtern. Auch diese dienen der Orientierung des Besuchers. In der Regel erhält ein Artikel mehrere Schlagwörter, die den Inhalt des Artikels quasi "repräsentieren". Diese Schlagwörter können dann (als Link) im Zusammenhang mit dem Artikel auftauchen (abhängig vom eingesetzten Theme). Der interessierte Leser des Artikels kann dann das Schlagwort anklicken und erhält daraufhin alle Artikel angezeigt, die das gleiche Schlagwort zugewiesen bekommen haben.
Je nachdem, welches Template in Ihrem Blog verwendet wird, können Schlagwörter auch zu einer so genannten "Tag-Cloud", also Schlagwort-Wolke, zusammengefasst sein. Dabei erscheinen häufig genutzte Schlagwörter besonders groß, wenig genutzte in einer kleinen Schriftgröße. Dies hat den Nutzen, dass ein Besucher gleich auf den ersten Blick erkennt, wo die Schwerpunkte des Blogs liegen. Eine solche Wolke finden Sie z. B. im Fußbereich unserer Seiten perun.net, wordpress-buch, webwork-tools und sahanya.de.
Es gibt kaum einen Blog, der auf den Einsatz von Kategorien und Schlagwörtern verzichtet.
Wie ein Artikel in eine Kategorie einsortiert wird und wie ihm Schlagwörter zugewiesen werden, wird Thema dieses Leitfadens sein.
Mit Bild
Im Fußbereich des Dashboards befinden sich zudem noch Links zur offiziellen Seite sowie zur Dokumentation und zum Forum.
Bevor wir gemeinsam zum nächsten Unterkapitel übergehen, würde ich Ihnen empfehlen, sich mal das Frontend anzuschauen (falls Sie es nicht schon längst getan haben):
Mit Bild
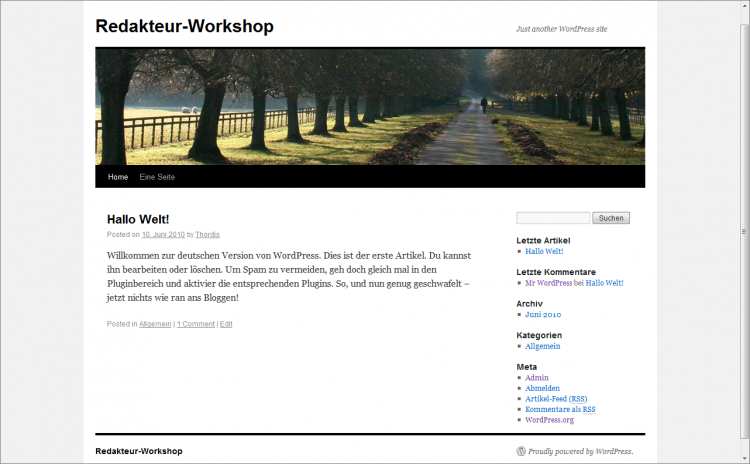
Der Frontend-Bereich einer Standard-WordPress-Installation
Mit Bild
So sieht ein frisch installiertes WordPress aus. Oben links im Kopfbereich sehen Sie den Blogtitel und rechts den Blog-Slogan. Sie sehen den ersten Blog-Artikel inkl. eines Test-Kommentars. Auf der rechten Seite in der Sidebar sehen Sie die Standard-Elemente "Letzte Artikel", "Letzte Kommentare", "Archiv", "Kategorien" und "Meta". Die Anordnung dieser Elemente bzw. deren Vorhandensein wird von dem Administrator Ihres Blogs realisiert. Das gleiche gilt auch für das Design, das im Praxis-Alltag wahrscheinlich von diesem hier abweicht. Die Funktionalität wird jedoch immer die gleiche sein.
Zunächst sollten Sie ihre Aufmerksamkeit auf den Link mit dem Namen "Bearbeiten" ("Edit") lenken. Sie ahnen es sicher: Nur die eingeloggten Nutzer mit entsprechenden Rechten (z. B. der Administrator oder der Redakteur) sehen diesen Verweis. Wenn man diesen Verweis anklickt, bearbeitet man den jeweiligen Blog-Artikel bzw. die entsprechende Seite. Das ist übrigens die zweite Möglichkeit, einen bestehenden Artikel oder eine Seite zu bearbeiten.
Mit Bild
Aufgabe: Fragen zur Selbstprüfung:
1. Was ist das Dashboard?
2. Unter welchem Menüpunkt im Admin-Bereich kann man Kategorien erstellen?
