Fotos bearbeiten mit GIMP
Installation, Orientierung, erste Schritte: Bilder öffnen, bearbeiten, speichern
Bilder öffnen, bearbeiten, speichern
Auf dieser Seite
Mit Bild
Bilddateien öffnen
Den Standard-Befehl zum Öffnen vorhandener Dateien findet man im Bild-Fenster im Menü Datei oder man bedient sich des Tastenkürzels STRG + O.
Mit Bild
Das Dialogfenster ist für Anwender, die aus der Windows-Welt kommen, auf den ersten Blick ungewohnt, aber deutlich komfortabler als beispielsweise das Datei-Öffnen in anderen Programmen. Sie wechseln die Ordner durch Anklicken einzelner Buttons. Das Bild, das Sie öffnen wollen, sehen Sie in einer kleinen Vorschau-Ansicht, die zusätzlich Auskunft darüber gibt, wie groß das Bild ist (Pixel und Datenmenge) und aus wie vielen Ebenen es besteht.
Mit Bild

Das Dialogfeld zum Öffnen von Dateien ist ausgesprochen komfortabel und informativ
Mit Bild
Bilder lassen sich auch mit Drag and Drop auf das Werkzeugfenster oder Bildfenster des GIMP ziehen. Durch die frei schwebenden Fenster des GIMP kann man beispielsweise den Datei-Manager (Explorer) oder eine Bildverwaltungs-Software im Hintergrund geöffnet sehen und die Bilder direkt von dort in die GIMP-Fenster herüberziehen. So erübrigt sich das langwierige Herumklicken in Verzeichnisstrukturen.
Mit Bild
Wenn Sie ein Bild schon einmal bearbeitet oder im GIMP geöffnet hatten, finden Sie es auch in der Liste der zuletzt geöffneten Dateien (Menü Datei -> Zuletzt geöffnet).
Mit Bild
Bildformate und Farbraum
GIMP unterstützt alle gängigen Dateiformate in 8-Bit-Farbtiefe. Der verwendete Farbraum ist RGB.
Mit Bild
Für professionelle Anwendungen im Druckbereich wird häufig der CMYK-Farbraum benötigt oder auch eine Farbtiefe von 16 Bit. Das kann der GIMP derzeit (noch) nicht leisten.
Allerdings gibt es mit Separate + ein Plug-In (Erweiterung) für GIMP, die RGB in CMYK konvertiert.
Das Plug-In ist Bildbearbeitungs-Neulingen allerdings nicht unbedingt zu empfehlen. Mit den vorhandenen Möglichkeiten kommt man als "Normalverbraucher" aber auch allemal aus, zumal auch Online-Labore und andere Bilderdienstleister nur die 8-Bit-Farbtiefe und den (Standard) RGB-Modus voraussetzen.
Sobald das Bild im GIMP geöffnet ist, stehen die Bearbeitungsfunktionen über die Werkzeugsymbole oder (Bild) Fenstermenüs zur Verfügung. Wenn Photoshop-Dateien aus mehreren Ebenen aufgebaut sind, werden diese erkannt und können bearbeitet werden.
Nach der Bearbeitung lässt sich die Datei in unterschiedlichen Formaten abspeichern. In der Grundeinstellung behält der GIMP das bisherige Dateiformat bei, man kann eine PSD (Photoshop)-Datei also auch wieder als PSD sichern. Auch das Öffnen und Weiterarbeiten in Photoshop (bzw. Photoshop Elements) klappt in den meisten Fällen.
Hat man aus mehreren JPG- oder TIF-Dateien Collagen mit mehreren Ebenen erstellt, kommt das GIMPformat .xcf zum Einsatz, das - wie Photoshop - einzelne Ebenen unterstützt. Bevor man Dateien an andere Personen weitergibt, muss man sie entweder in eines der gängigen Formate umwandeln oder sicherstellen, dass der Empfänger ebenfalls mit dem GIMP arbeitet.
Mit Bild
Das RAW-Format
Camera-RAW-Daten werden von GIMP (noch) nicht erkannt. Wenn Sie mit Ihrer Digitalkamera RAW-Dateien erzeugen, müssen diese zunächst mit der herstellerspezischen Software bearbeitet ("entwickelt") und in eines der Standardformate (TIF, JPG) umgewandelt werden. Erst dann können Sie mit dem GIMP darauf zugreifen.
Es gibt allerdings mit UFRaw eine Erweiterung für GIMP, die RAW-Daten aus einer Vielzahl von Kameramodellen importiert. UFRaw muss zusätzlich heruntergeladen und installiert werden. (Die Windows-Version ist ganz unten auf der Download-Seite versteckt ...)
Mit Bild
Bilder speichern
Der Dialog Datei -> "Bild speichern" (STRG + S) kommt zunächst sehr schlicht daher. Klickt man aber auf die Pluszeichen vor Ordner-Browser und Dateityp, tun sich neue Welten auf.
Mit Bild

GIMP: Der Dialog "Datei speichern"
Mit Bild
Ganz oben gibt man über die Tastatur den Dateinamen ein, im mittleren Feld legt man fest, wo die Datei abgelegt werden soll, im unteren Bereich wählt man aus, in welchem Format die Datei gespeichert werden soll. Man kann aber auch einfach nur die gewünschte Datei-Endung eintippen (z. B. PSD oder JPG) und das Bild wird im richtigen Format gesichert.
Der Tastatur-Kurzbefehl STRG + S steht ebenfalls - wie in anderen Programmen - für die Schnellspeicherung zur Verfügung.
Besteht das Bild noch aus mehreren Ebenen und gibt man versehentlich JPG oder ein anderes Format ein, das die Ebenen nicht unterstützt, gibt der GIMP einen Warnhinweis aus und bietet an, das Foto als JPG zu exportieren. Das heißt: Es wird ein JPG (ohne Ebenen) gespeichert, während das Originalbild mit den Ebenen erhalten bleibt.
Mit Bild
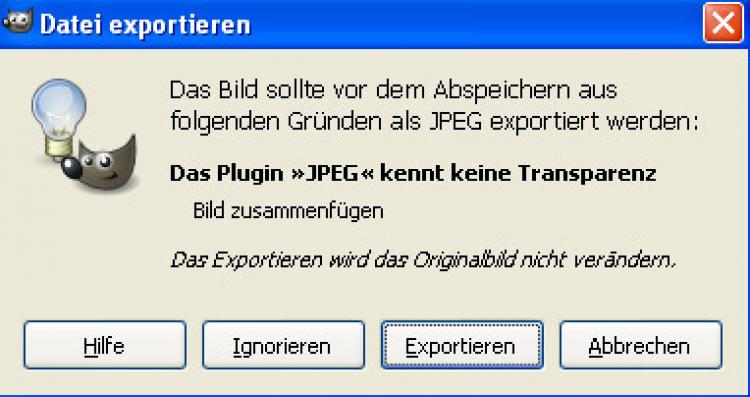
Warnmeldung, wenn ein Bild aus mehreren Ebenen besteht.
Mit Bild
Sie können gefahrlos auf den Button "Exportieren" klicken. Das Originalbild bleibt mit allen Ebenen erhalten, GIMP speichert eine JPG-Kopie. Sie sollten das Bild mit den Ebenen später im Format XCF oder PSD speichern. Nur so können Sie an einer Collage bzw. an deren einzelnen Ebenen weiter arbeiten.
Mit Bild
Das Journal
Im Ebenen-Fenster finden Sie einen Reiter mit einem gelben Pfeil. Wenn Sie ihn anklicken, erscheint das Journal, in dem alle Bearbeitungsschritte aufgelistet sind, die Sie seit Öffnen des Bildes vorgenommen haben. Wenn Sie sich vertan haben und einen oder mehrere Arbeitsschritte rückgängig machen wollen, klicken Sie in die Liste. Das Bild wird Ihnen jetzt Schritt für Schritt so angezeigt, wie es vor bzw. nach den einzelnen Arbeitsschritten ausgesehen hat.
Gleichzeitig merkt sich das Journal immer noch, welche Schritte insgesamt gemacht wurden. Sie können also bequem vorwärts und rückwärts klicken und den Bearbeitungsstatus suchen, zu dem Sie zurückkehren oder von dem aus Sie weiter arbeiten wollen. Sobald Sie einen neuen Befehl ausführen, "vergisst" der GIMP alle nachfolgenden Arbeitsschritte und protokolliert von der Stelle weiter, an die Sie zurückgegangen sind.
Die Befehle STRG + Z und STRG + Y (Rückgängig und Wiederholen, Bearbeiten-Menü) leisten das Gleiche. Der Vorteil am Journal ist die Übersichtlichkeit und die Visualisierung der einzelnen Arbeitsschritte in Form von Icons und Text.
Das Journal protokolliert immer nur die aktuelle Arbeitssitzung, d. h. sobald Sie das Foto schließen, wird der Inhalt des Journals zu diesem Bild gelöscht.
Mit Bild
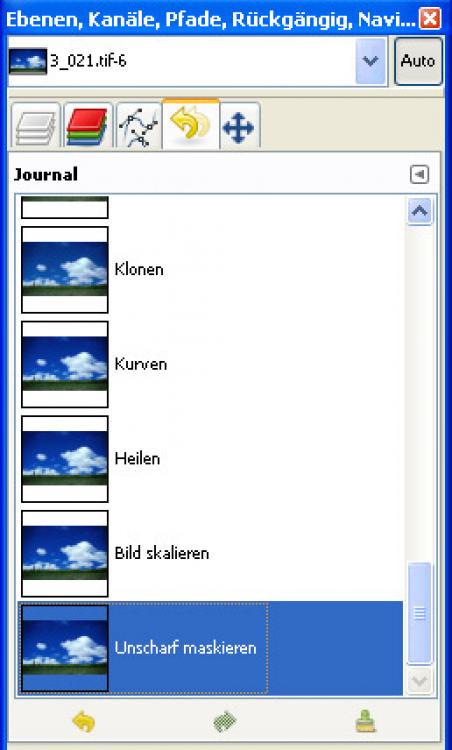
Mit dem Reiter bzw. dem Dialog "Journal" sehen Sie, welche Bearbeitungsschritte durchgeführt wurden. Sie können zu einem früheren Bearbeitungsstatus zurückkehren und von dort aus weiter machen.
Mit Bild
Originaldateien sichern!
Wenn Sie im GIMP an einer Datei arbeiten, werden die Bilddaten verändert. Bei einigen Bearbeitungsschritten kann das zu einer Verschlechterung der Datenqualität führen. Sie sollten daher ihre Originaldateien - auch wenn es "nur" JPGs sind, unverändert lassen und bearbeitete Dateien als Kopien unter anderem Namen speichern. Das hat jedoch zur Folge, dass Sie mehr Speicherplatz für Ihre Bilddaten benötigen.
Wenn Sie mit dem GIMP arbeiten, werden Sie häufiger einen Warnhinweis bekommen, der besagt, dass das Bild in dieser Form nicht als JPG gespeichert werden kann. Der GIMP bietet dazu die Option an, ein JPG zu exportieren. Das bedeutet: Ihr bearbeitetes Bild müssen Sie im GIMP-Format speichern, aber Sie können eine JPG-Kopie (das exportierte Bild) davon machen.
Neuere Software arbeitet bereits mit anderen Methoden: Die Software legt vollautomatisch eine Kopie des Bildes an (Picasa), und/oder alle Bearbeitungsschritte werden in einer Datenbank oder xml-Datei gespeichert. Man wird beim Verlassen des Programms nicht einmal aufgefordert, ein Bild zu speichern - das Programm "merkt" sich die letzte Version von selbst. Öffnet man in so einer Software Tage später das Bild erneut, kann man auch in dieser späteren "Session" alle Bearbeitungen wieder rückgängig machen.
Nachteil dieser Vorgehensweise: Geht ein Teil der Datenbank kaputt oder werden XML-Datei und Bilddatei getrennt (z. B. durch Umbenennen von Dateien oder eine fehlerhafte Archivierung), gehen auch die Informationen zu den Bearbeitungsschritten verloren.
Der GIMP arbeitet anders. Hier sind Sie für Ihre Speicherungs-Aktionen vollkommen selbst verantwortlich!
Mit Bild
Bild(format) als Vorlage speichern
Die Möglichkeit, sich eigene Bildvorlagen anzulegen, ist vor allem dann nützlich, wenn Sie häufig Fotos oder Ausschnitte benutzen, die nur eine ganz bestimmte Größe und Auflösung haben dürfen. Der GIMP merkt sich die Abmessungen eines aktuell geöffneten Fotos und speichert diese ohne den Bildinhalt als leere Vorlage.
Mit Bild
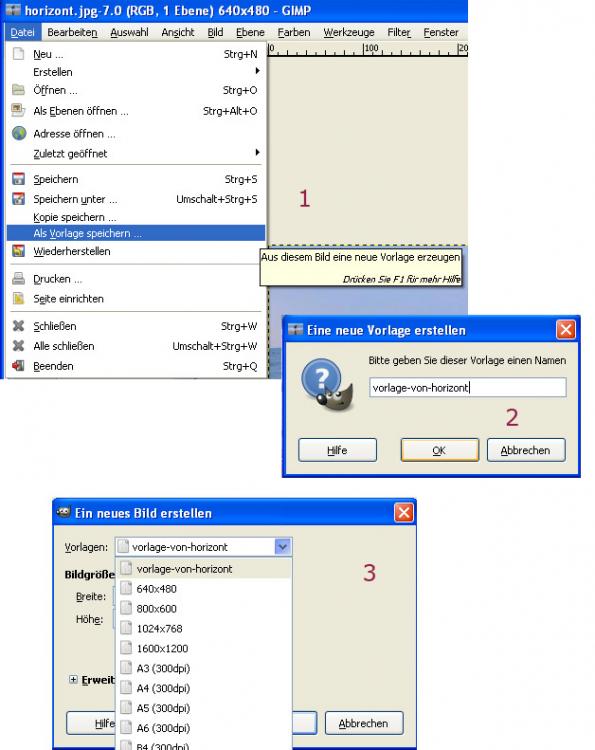
Wenn ein bestimmtes Bildformat (Größe, Auflösung) immer wieder als leere Datei gebraucht wird, kann man es mit wenigen Mausklicks als Vorlage abspeichern.
Mit Bild
Öffnen Sie das Foto, dessen Größe und Auflösung Sie als Vorlage speichern möchten.
Klicken Sie im Bildfenster auf das Menü Datei und wählen Sie die Option Als Vorlage speichern. (ALT + D + V)
Im nächsten Fenster geben Sie einen Namen für Ihre neue Vorlage ein, z. B. die exakte Bildgröße 600x400 für ein Querformatbild mit 600 Pixeln Breite und 400 Pixeln Höhe oder 400x600 für ein ebenso großes Hochformatbild. Wenn die Auflösung des Bildes größer ist als 72 dpi, sollten Sie auch die DPI-Zahl mit in den Vorlagennamen aufnehmen.
Klicken Sie dann auf OK, um das Speichern der neuen Vorlage zu bestätigen.
Wenn Sie jetzt den Befehl Datei -> Neu wählen (Bildfenster oder Werkzeugfenster), ist Ihre gespeicherte Vorlage bei den Vorlagen aufgelistet. Sobald Sie diese Vorlage wählen, öffnet sich ein leeres Bildfenster, das genau die gewünschten Abmessungen hat.
Wenn wir in Kapitel 3 mit Ebenen arbeiten und Bilder zu Collagen montieren, werden wir auf solche Vorlagen zurückgreifen.
