5 Überlebensregeln für Word-Hasser
Menetekel: Merkwürdige Zeichen
Menetekel: Merkwürdige Zeichen
Auf dieser Seite
Mit Bild
Sie starten Word und finden direkt eine leere Datei vor. Sie tippen los und schon fängt der Ärger an: statt anständiger Leerzeichen und ordentlicher Abstände zwischen den Absätzen sehen Sie Punkte und "¶"-Zeichen.
Mit Bild
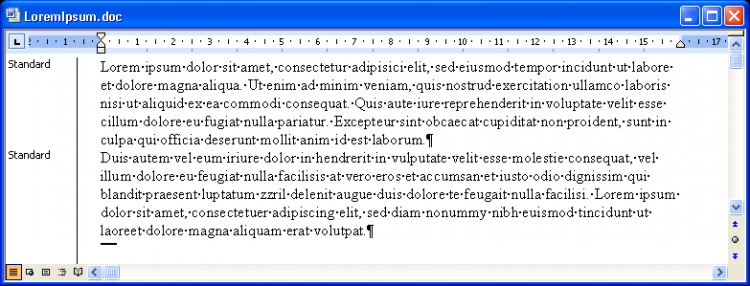
Dieser Word-Text zeigt die Steuerzeichen an
Mit Bild
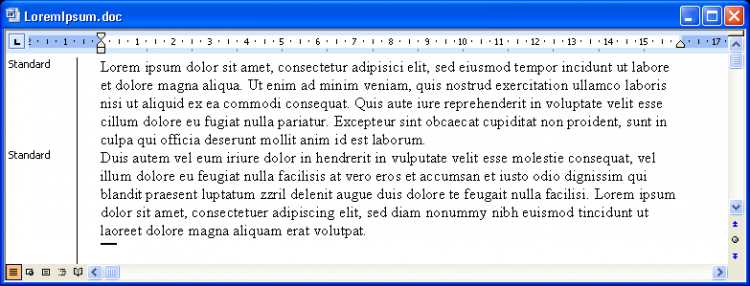
Hier zeigt Word die Steuerzeichen nicht mehr an
Mit Bild
Noch viel merkwürdiger: diese Zeichen verschwinden, wenn Sie den Text auf einem anderen Computer ansehen. Sie sie nun drin oder nicht? Und vor allem: wie kriegen Sie die wieder weg?
Mit Bild
Menetekel
"Mene, tekel, u-parsin" schrieb laut dem biblischen Buch Daniel eine Hand ohne Arm und Körper an die Wand, als Belsazar bei seinem Festmahl den geraubten Jerusalemer Tempelschatz entweiht. Diese merkwürdigen Zeichen konnte nur der hinzugerufene Prophet Daniel entschlüsseln als "gezählt, gewogen (und für zu leicht befunden), geteilt".
Belsazar stirbt nach dieser Darstellung noch in der gleichen Nacht und verteilt damit die Macht über sein Reich. Seitdem ist ein Menetekel eine Warnung vor einem zukünftigen Unheil, auch wenn es möglicherweise eher eine Legende als eine historische exakte Beschreibung der Vorgänge war.
Mit Bild
Das ist alles halb so schlimm, denn dies sind nur interne Formatierungszeichen. Je nach Ansicht-Einstellungen sind die sichtbar oder nicht, von der Funktion her macht es jedoch keinen Unterschied.
Mit Bild
Wollen Sie diese Formatierungszeichen nicht sehen, klicken Sie ab Word 2007 auf der Start-Registerkarte in der Absatz-Gruppe auf das AlleAnzeigen-Symbol oder nutzen das Tastenkürzel Strg+*.
Mit Bild
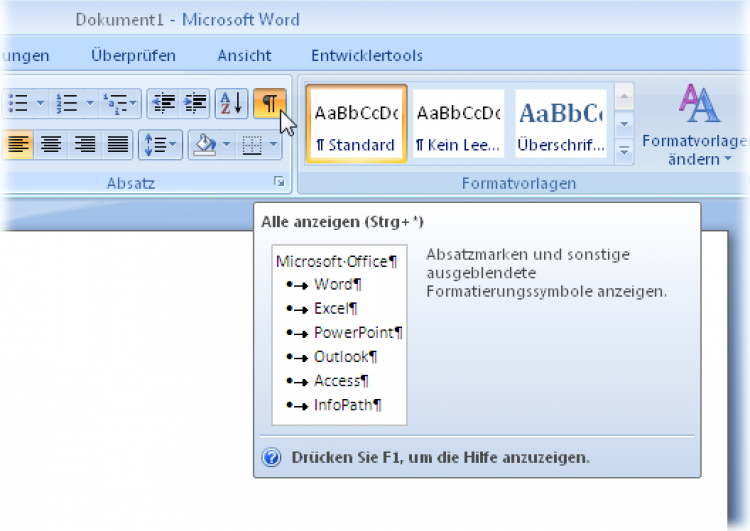
Symbol zur Anzeige der Formatierungszeichen
Mit Bild
Word bis Version 2003
Mit dem Kontrollkästchen Alle zeigen Sie die Formatierungszeichen an
Bis einschließlich Word 2003 finden Sie diesen Schalter in der Standard-Symbolleiste:
Alternativ rufen Sie das Menü Extras/Optionen auf. Dort im Dialog deaktivieren Sie das Kontrollkästchen Alle in der Gruppe Formatierungszeichen.
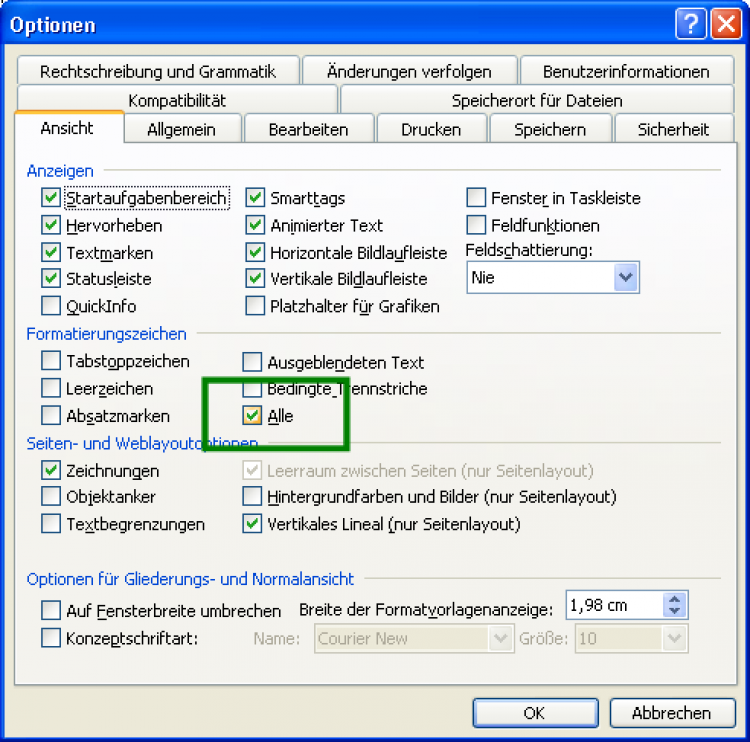
Mit Bild
Es gibt noch ein paar mehr dieser besonderen Zeichen, die trotzdem nicht verschwinden, wenn Sie diese Option ausgeschaltet haben. Textmarken beispielweise können mit eckigen Klammern angezeigt werden, wie das folgende Bild zeigt:
Mit Bild
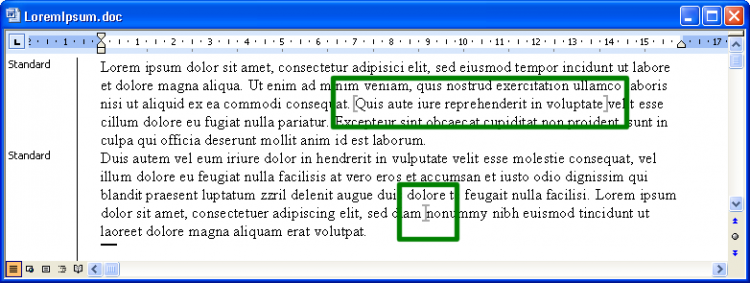
Textmarken in gefüllter (oben) und leerer (unten) Version
Mit Bild
Die Kennzeichnung der Textmarken versteckt sich in allen Word-Versionen bei den Word-Optionen:
Mit Bild
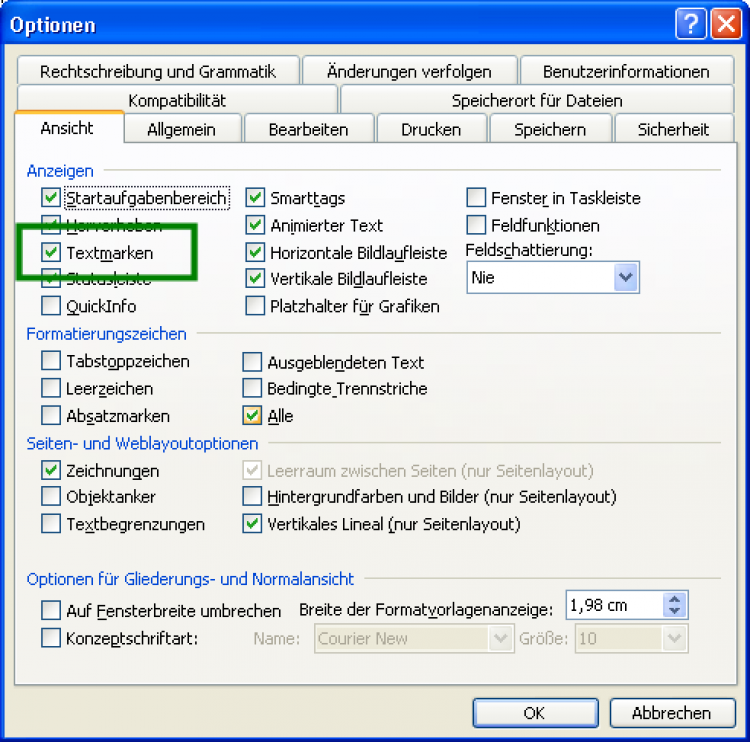
Textmarken lassen sich mit dieser Option sichtbar machen
Mit Bild
Auch Felder kennen unterschiedliche Anzeigeformate, nämlich normalerweise das Ergebnis und die Funktion. Ist die Funktion sichtbar, sind um das Feld herum geschweifte Klammern zu sehen:
Mit Bild
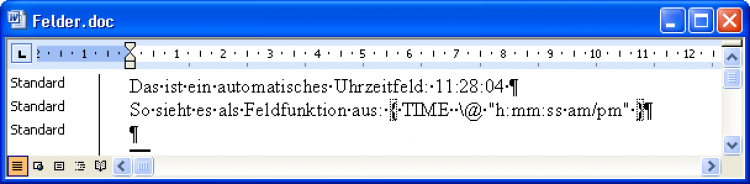
Feldfunktionen werden in geschweiften Klammern angezeigt
Mit Bild
Geschweifte Feldklammern
Die um eine Feldfunktion herum sichtbaren geschweiften Klammern sind keineswegs diejenigen Zeichen, die Sie auch auf Ihrer Tastatur finden. Es sind spezielle Formatierungszeichen, die Sie über den FeldEinfügen-Dialog erzeugen oder mit dem Tastenkürzel Strg+F9.
Mit Bild
Die Anzeige der Felder schalten Sie für das gesamte Dokument mit dem Tastenkürzel Alt+F9 um, für ein einzelnes markiertes Feld mit Umschalt+F9. Dabei wechselt Word jeweils zwischen der Feldfunktion und der Anzeige des Ergebnisses.
