5 Überlebensregeln für Word-Hasser
Nummerierungen: 3, 2, 1 - keins!
Nummerierungen: 3, 2, 1 - keins!
Auf dieser Seite
Mit Bild
Selbst Word-Profis scheitern an dem Versuch, mit Word Texte zu nummerieren. In jeder Version wechselte die eingesetzte Technik und wurde dabei doch nur immer schlimmer. Seit Word 2007 scheint es zwar wenigstens zu funktionieren, ist aber weiterhin unübersichtlich.
Mit Bild
Letzten Endes gibt es eigentlich nur zwei Anlässe, etwas zu nummerieren:
Mit Bild
Aufzählungen in Absätzen wie diesem hier oder
spezielle Elemente wie Bilder.
Mit Bild
Das Faszinierende dabei ist, dass sich beide Aufgaben mit der gleichen Technik lösen lassen (und das auch noch fehlerfrei in jeder Version seit Word 1.0). Sie brauchen dazu nur ein {seq}-Feld, welches nämlich eine Sequenz, also eine Nummerierung erzeugt.
Mit Bild
Jedes dieser Felder zählt einfach eins höher als sein Vorgänger. Wollen Sie eine bestimmte Zahl (typischerweise 1) anzeigen, ergänzen Sie den Parameter \r mit einer folgenden Zahl. Da Word beliebig viele parallele Sequenzen erlaubt, müssen Sie außerdem ein beliebiges Schlüsselwort hinzufügen, welche davon gemeint ist.
Mit Bild
Nehmen Sie den folgenden Beispieltext, dessen eingerückte Texte mit einer Aufzählung versehen werden sollen:
Mit Bild
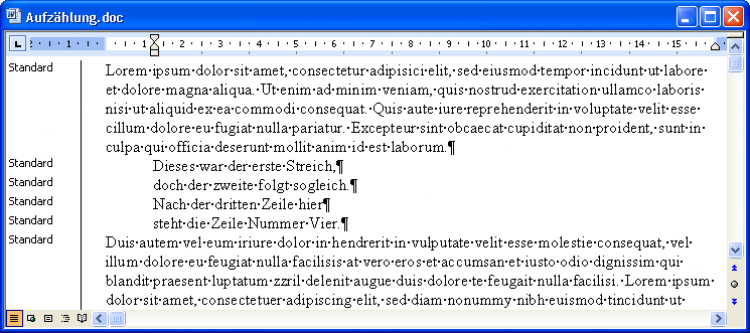
So sieht der Ausgangstext für die Aufzählung aus
Mit Bild
Damit die Zeilen automatisch nummeriert werden, fügen Sie nun am Anfang mit Strg+F9 jeweils ein leeres Feld ein und ergänzen die Funktion seq mit dem Schlüsselwort beliebig. Nur bei der ersten Zeile fügen Sie \r1 hinzu, damit auch dann mit 1 begonnen wird, wenn es im Text bereits vorher eine solche Aufzählung gab:
Mit Bild
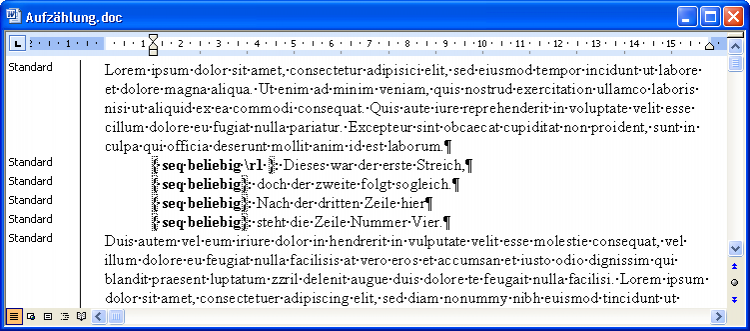
Die Feldfunktionen sind eingefügt
Mit Bild
Zusätzlich folgt hier dem Feld noch ein Doppelpunkt mit Leerzeichen und die Nummerierung wurde fett formatiert. Das ist aber für die Funktionalität unerheblich. Nachdem Sie alle Felder markiert und mit dem Tastenkürzel F9 aktualisiert haben, sehen Sie im (durch Alt+F9 umgeschalteten) Ergebnis, dass die Nummerierung funktioniert:
Mit Bild
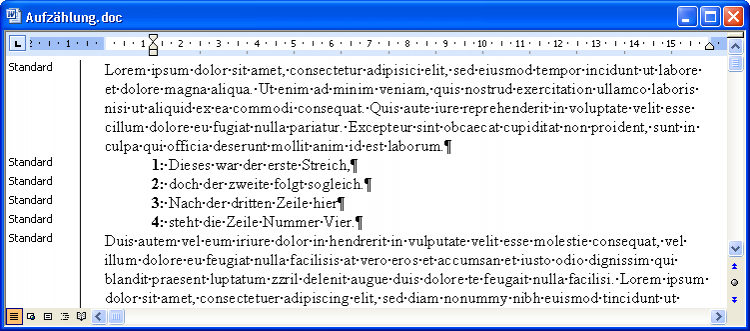
Die Absätze sind perfekt nummeriert
Mit Bild
Das funktioniert zwar auch mit den Listen in Word 2007, ist aber ungleich aufwändiger (siehe dazu Original-Microsoft-Anleitung):
Mit Bild
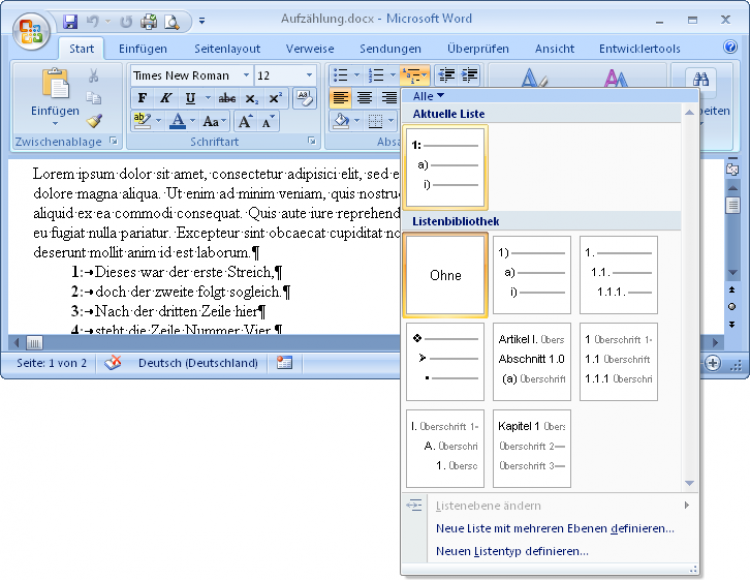
Die Listen-Nummerierung sieht so in Word 2007 aus
Mit Bild
Natürlich ist es lästig, die Feldfunktion samt Formatierung jedes Mal erneut einzugeben. Am einfachsten speichern Sie diese in einem AutoText, Textbaustein oder Schnellbaustein (wie diese seit Word 2007 neuerdings heißen).
Mit Bild
Bausteine
Den Einsatz der AutoTexte, Textbausteine oder Schnellbausteine finden Sie weiter hinten in diesem Beitrag erläutert.
Mit Bild
Für nummerierte Abbildungen ist es ganz ähnlich. Sie wählen sinnvollerweise ein anderes Schlüsselwort und schreiben die {seq}-Feldfunktion an eine beliebige Stelle des Bildtextes:
Mit Bild
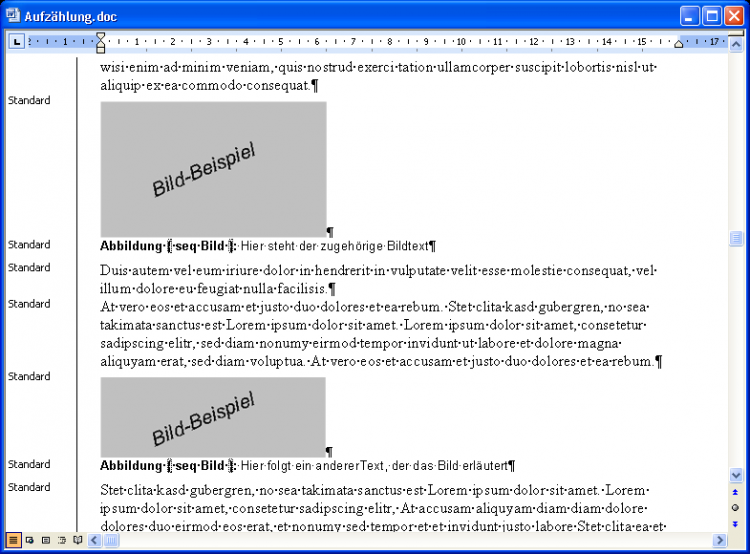
Die Bildunterschriften enthalten die Feldfunktion, ...
Mit Bild
Umgang mit Bildern in Word
Im Beitrag "Word: Große Dokumente im Griff" finden Sie ausführliche Tipps, wie Sie Bilder clever in Word-Dokumente einfügen.
Mit Bild
Auch in diesem Beispiel habe ich aus optischen Gründen das Feld fett formatiert, damit es nach dem Aktualisieren (mit Strg+A die ganze Datei markieren und mit F9 die Felder aktualisieren) und Umschalten (Alt+F9) so aussieht:
Mit Bild
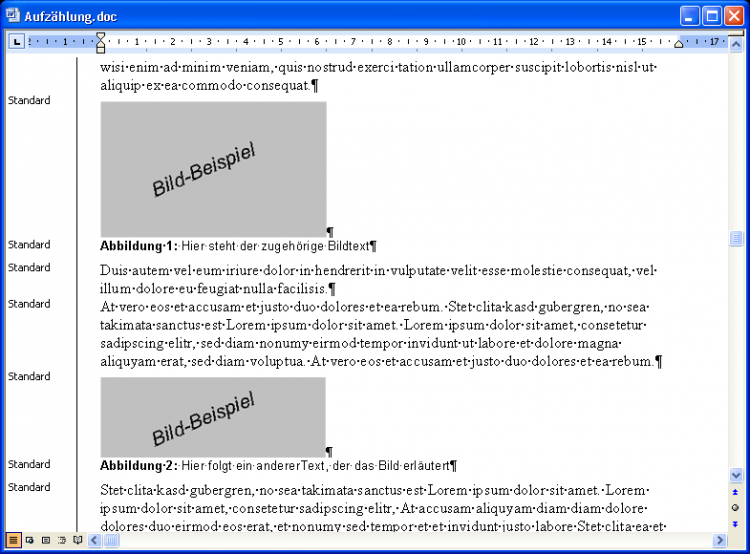
...welche für die automatische Nummerierung sorgt
Mit Bild
Der Unterschied bei Abbildungen zu Absatz-Aufzählungen besteht vor allem darin, dass Sie sich oft im Text auf deren Nummer oder Seitenzahl beziehen wollen. Das sollte selbstverständlich ebenso automatisch erfolgen, sonst ist der ganze Aufwand nach jeder Bildänderung umsonst. Dazu steht hinter dem {seq}-Feld eine Textmarke. Diese wird nicht - wie eigentlich sonst immer - per Dialogfeld erzeugt, sondern durch ein {set}-Feld.
Während das {seq}-Feld jedoch überall gleich bleibt, sollte die Textmarke jeweils eine individuelle Kennung erhalten. Mit dem {ref}-Feld samt dieser Kennung können Sie sich dann auf den Text beziehen. Brauchen Sie die zugehörige Seitenzahl, nehmen Sie ein {PageRef}-Feld.
Konkret sieht das so aus wie im folgenden Beispiel, bei dem der Text unter dem Bild bereits mit den zusätzlich notwendigen Feldern versehen wurde:
Mit Bild
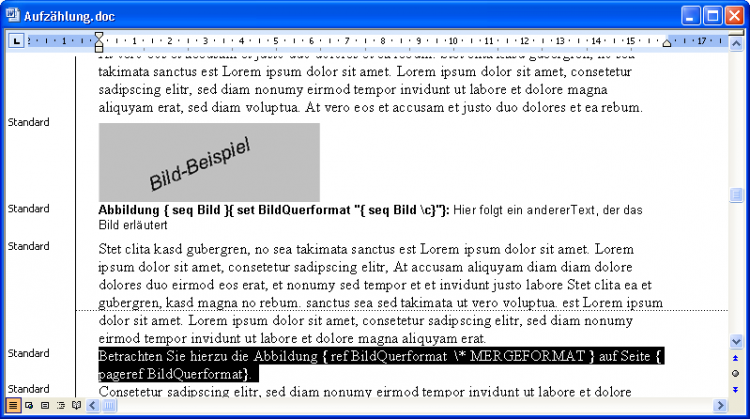
Diese Felder erlauben einen automatischen Zugriff auf die Abbildungsnummer und -seite.
Mit Bild
Das {seq \c}-Feld wiederholt die aktuelle Bildnummer und wird vom umfassenden {set}-Feld als Inhalt der beliebig benannten Textmarke BildQuerformat erzeugt.
Mit Bild
Namen der Textmarken
Sie können die Textmarken ziemlich frei benennen. Ich wähle das Präfix Bild für solche Textmarken, damit ich deren Funktion in größeren Dokumenten mit weiteren Textmarken immer erkennen kann. Wollen Sie hingegen diese Textmarken im normalen Textmarken-Dialog ausblenden, lassen Sie deren Namen einfach mit einem Unterstrich beginnen. Dann werden sie dort erst sichtbar, sobald Ausgeblendete Textmarken angeklickt wird. Im FeldEinfügen-Dialog hingegen werden sie immer angezeigt.
Mit Bild
Um auf die Abbildungsnummer hinzuweisen, reicht ein einfaches {ref}-Feld mit dem Namen der Textmarke, für die Seitenzahl schreiben Sie dort ein {pageref}-Feld.
Mit Bild
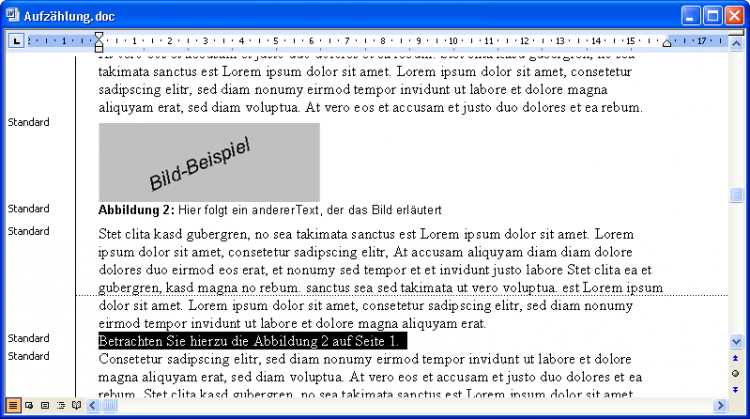
Nach Aktualisierung sind die Verweise automatisiert
Mit Bild
Aktualisierung beachten
Diese Technik funktioniert scheinbar anfangs nicht, vor allem, wenn die Referenz vor dem Bild steht. Das liegt aber daran, dass Word die Felder in der Reihenfolge des Textes aktualisiert. Markieren Sie den gesamten Text mit Strg+A und lassen alle so markierten Felder mehrfach mit F9 aktualisieren, dann ist das Problem behoben.
