Wordpress für Profis
Einen Artikel mit WordPress veröffentlichen: Sonstige Einstellungen bzw. Module
Sonstige Einstellungen bzw. Module
Auf dieser Seite
Mit Bild
Im Folgenden werden der Vollständigkeit halber alle verfügbaren Module beschrieben. Nicht alle Module werden jedoch für die redaktionelle Arbeit benötigt. Je nach WordPress-Installation ist auch nicht jede Funktionalität im Frontend implementiert.
Mit Bild
Nicht alle Module sind immer sichtbar. Z. T. ist es abhängig davon, ob ein Artikel bereits gespeichert wurde. Falls die WordPress-Installation Plugins enthält, ist es auch möglich, dass zusätzlich Module vorhanden sind.
Mit Bild
Kategorien
In diesem Modul können Sie die Kategorie auswählen, in der Ihr Artikel erscheinen soll. Sie haben auch die Möglichkeit, mehrere Kategorien auszuwählen oder sich nur die am häufigsten genutzten anzeigen zu lassen. Gleichzeitig können Sie hier auch eine neue Kategorie erstellen.
Mit Bild
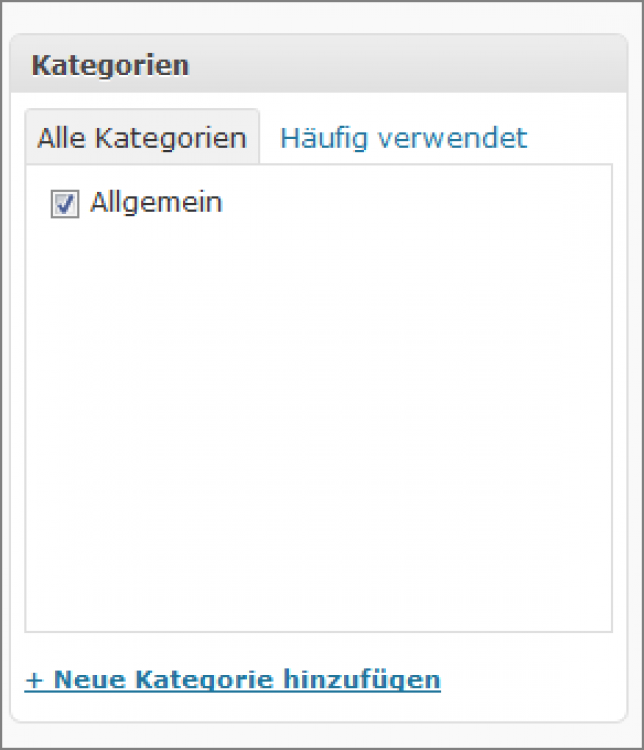
Eine Kategorie auswählen
Mit Bild
Standardmäßig wird bei der Installation eine Kategorie erzeugt, die "Allgemein" heißt. Es gibt Blogger-Kollegen, Typ Minimalist, denen eine Kategorie ausreicht. Ihnen und uns aber nicht, deswegen sollten Sie noch die ein oder andere Kategorie hinzufügen.
Mit Bild
Wenn Sie eine Kategorie spontan hinzufügen möchten, empfehle ich Ihnen einen einfachen Klick auf den Link "+ Neue Kategorie hinzufügen".
Mit Bild
Nun haben Sie die Möglichkeit, eine neue Kategorie zu benennen und diese, falls Sie dies möchten, einer bestehenden Kategorie unterzuordnen. So können Sie eine hierarchische Struktur innerhalb der Kategorien erreichen.
Mit Bild
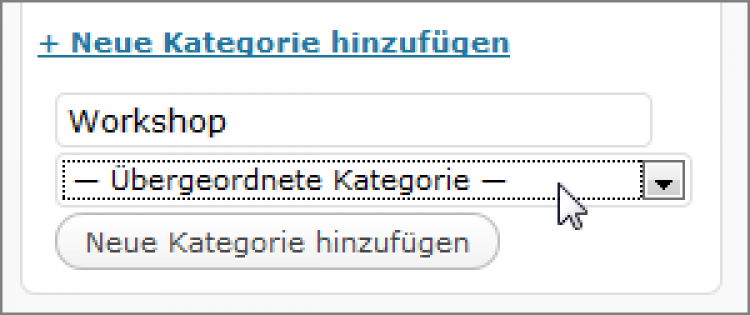
Eine neue Kategorie hinzufügen
Mit Bild
Neue Kategorien können auch über den Menüpunkt "Artikel/Kategorien" eingefügt werden.
Mit Bild
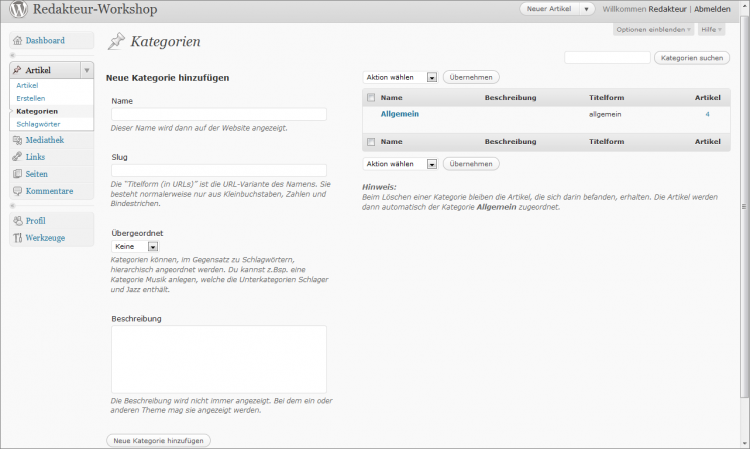
Der Menüpunkt "Artikel/Kategorien"
Mit Bild
Wenn Sie im Voraus die Kategorien in Ihrem Blog planen und festlegen möchten, empfiehlt es sich, dies beim Menüpunkt "Artikel/Kategorien" zu tun. Sie können natürlich trotzdem zusätzlich noch spontan neue Kategorien hinzufügen.
In diesem Unterbereich können Sie alle bereits erstellten Kategorien einsehen, ändern, löschen oder neue Kategorien erstellen. Füllen Sie dafür einfach die Felder aus (Nur das Feld "Name" muss ausgefüllt werden, alle anderen Angaben sind optional.) und Klicken zum Abschluss auf den Button "Neue Kategorie hinzufügen". Wenn Sie eine bestehende Kategorie bearbeiten möchten, fahren Sie mit der Maus im rechten Bereich der Seite über die gewünschte Kategorie. Es erscheinen dann - wie auf der Übersichtsseite der Artikel auch - die Links "Bearbeiten" und "QuickEdit".
Mit Bild
Kategorien, die keine Artikel enthalten, werden (standardmäßig) nicht im Frontend angezeigt.
Mit Bild
Schlagwörter
Mit Bild
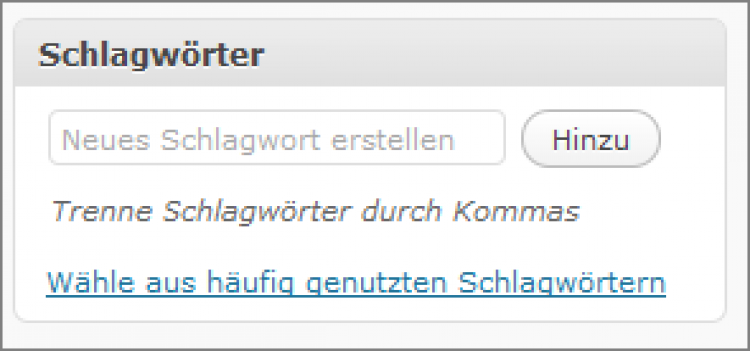
Das Modul "Schlagwörter"
Mit Bild
In diesem Modul können Sie Tags bzw. Schlagworte eingeben und hinzufügen. Je nach Konfiguration des Blogs, in dem Ihre Artikel veröffentlicht werden, kann es sein, dass Besucher über die Schlagworte nach Artikeln suchen können oder Artikel mit ähnlichen Schlagworten als Empfehlung für die Leser ausgegeben werden.
Mit dem Link "Wähle aus den beliebtesten Tags" werden Ihnen die Tags angezeigt, die Sie am häufigsten nutzen.
So wie bei den Kategorien können Sie auch Schlagwörter unabhängig von einem Artikel erstellen. Im Menüpunkt "Artikel/Schlagwörter" finden Sie die Textfelder, um Schlagwörter zu erstellen, und eine Liste aller bereits erstellten Schlagwörter, die Sie bearbeiten oder löschen können.
Mit Bild
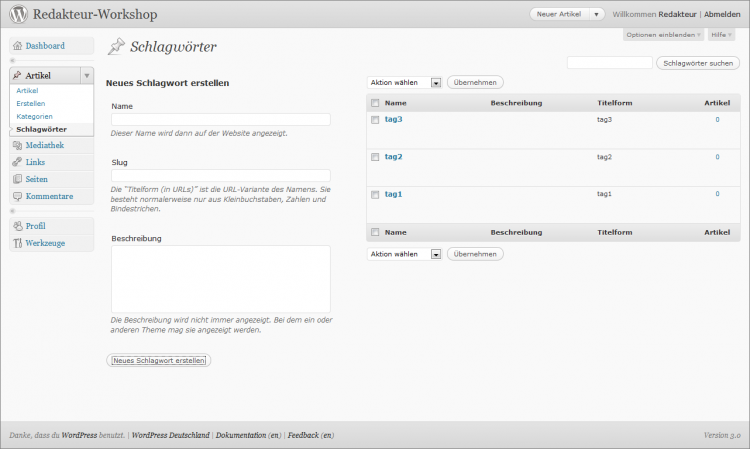
Der Menüpunkt "Artikel /Schlagwörter"
Mit Bild
Artikelbild
Mit Bild
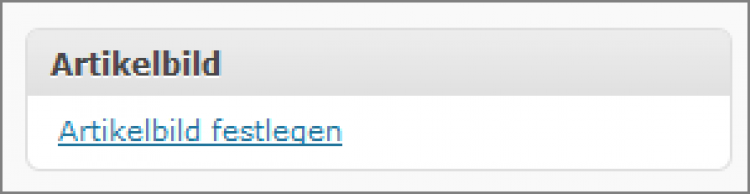
Das Modul "Artikelbild"
Mit Bild
Mit dem Modul "Artikelbild" können Sie Ihrem Artikel ein Bild zuweisen. Dieses Bild ist nicht direkt Teil des Artikels, aber je nach Einstellung im verwendeten Theme erscheint es z. B. im Kopfbereich der Seite, wenn der Artikel aufgerufen wird.
Wenn Sie auf den Link "Artikelbild festlegen" klicken, öffnet sich ein Fenster, in dem Sie ein Bild entweder von Ihrem Computer, von einer URL oder aus der Mediathek auswählen können.
Mit Bild
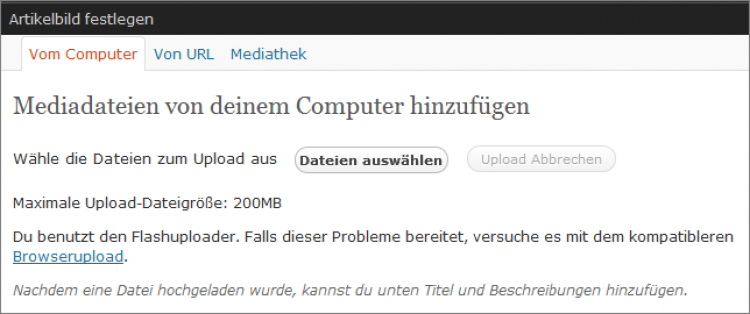
Ein Artikelbild festlegen
Mit Bild
Wenn Sie ein Bild ausgewählt haben, erscheinen die gleichen Eingabefelder wie bei Bildern. Sie hätten sogar die Möglichkeit, das Bild nun in den Artikel einzufügen. Um es jedoch als Artikelbild festzulegen, müssen Sie Ihre Auswahl mit einem Klick auf den Link "Als Artikelbild nutzen" bestätigen und nicht den Button "In Artikel einfügen" anklicken.
Mit Bild
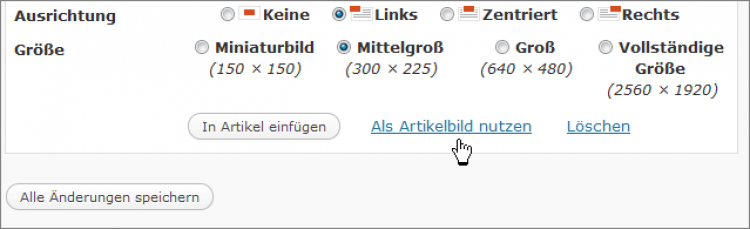
Ein Bild als Artikelbild nutzen
Mit Bild
Um zum eigentlichen Artikel zurückzukehren, müssen Sie das Fenster mit einem Klick auf das X (oben rechts) schließen.
Um ein Bild als Artikelbild zu nutzen, können Sie auch den Weg über die Symbolleiste "Dateien hochladen/einfügen" gehen, die Sie im letzten Abschnitt kennengelernt haben.
Mit Bild
Auszug
Wenn Sie einen neuen Artikel verfassen, können Sie gleichzeitig im Modul "Auszug" eine Kurzfassung eintragen. Diese Kurzfassung ist für zwei Bereiche wichtig. Zum einen ist es möglich, ein WordPress-Theme so zu erstellen, dass auf den Übersichtsseiten Auszüge aus Artikeln angezeigt werden. Wenn ein Artikel keine optionale Kurzfassung hat, schneidet WordPress diesen Artikel automatisch nach 55 Wörtern ab. Wenn der Artikel aber einen eingetragenen Auszug hat, wird dieser angezeigt.
Aber auch bei der Ausgabe der Newsfeeds spielt der Auszug eine Rolle. Die meisten Feedreader beherrschen mehrere Darstellungsmöglichkeiten: nur Titel, Auszug, Auszug falls vorhanden und ganzer Artikel. So können sich die Leser Ihres Feeds aussuchen, was sie in ihrem Feedreader angezeigt bekommen möchten.
Mit Bild

Das Modul "Auszug"
Mit Bild
Pingbacks senden
Bei einem Pingback handelt es sich um eine Art automatischer Benachrichtigungsfunktion. Verlinkt man in seinem Blog auf einen anderen Blogartikel, so wird ein "Pingback" ausgeführt. Dies bedeutet konkret, dass im Zielartikel der Pingback als Kommentar erscheint.
Um es kurz an einem Beispiel zu erläutern:
Perun schreibt in seinem Blog über ein bestimmtes Thema.
Sahanya möchte den Artikel kommentieren, aber gleichzeitig möchte Sie auch, dass die Leser ihres eigenen Blogs sehen, was sie zu dem Thema zu sagen hat.
Sahanya schreibt in ihrem eigenen Blog über das Thema und verlinkt dabei Peruns Blog bzw. den entsprechenden Artikel.
Peruns Blog erhält den Pingback und dieser wird zusammen mit den anderen Kommentaren zu diesem Artikel dargestellt. Er enthält einen Link auf Sahanyas Artikel zu diesem Thema.
Mit Bild

Ein automatisch erstellter Pingback
Mit Bild
Im Backend Ihrer WordPress-Installation können Sie sich übrigens in der Kommentarübersicht (Kommentare) alle Pingbacks getrennt von den übrigen Kommentaren anzeigen lassen.
Mit Bild
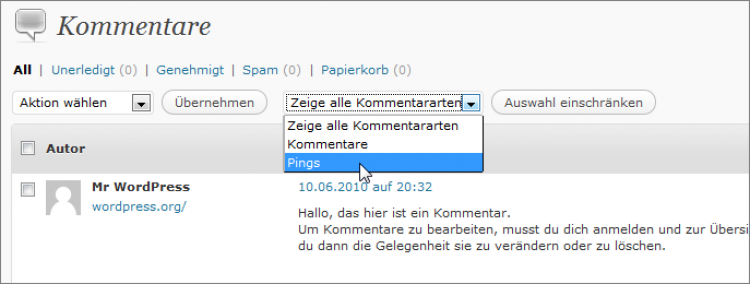
Alle Pings anzeigen lassen
Mit Bild
Wählen Sie dazu im Dropdown-Feld die Option "Pings" und bestätigen Sie Ihre Auswahl mit dem Button "Auswahl einschränken".
Mit Bild
Trackbacks: das manuelle anpingen
Sollte das Zielsystem, also die Software, mit der der Blog betrieben wird, der den Pingback erhalten soll, Pingbacks nicht unterstützen, so kann es notwendig sein, einen "manuellen" Trackback zu versenden.
Um einen Trackback zu versenden, benötigen Sie die Trackback-Adresse (in der Regel die URL des Artikels mit dem Zusatz /trackback/) des jeweiligen Artikels, die Sie dann in das Feld des Moduls "Trackbacks senden" einfügen. Bei der Veröffentlichung Ihres Artikels wird WordPress nun versuchen, die von Ihnen angegebene Zieladresse zu trackbacken bzw. zu informieren.
Mit Bild

Das Modul "Trackbacks senden"
Mit Bild
So wie der Pingback reiht sich auch der Trackback in den Kommentarbereich ein.
Der große Unterschied zu einem Pingback besteht darin, dass es einem ein Trackback erlaubt, auch Weblogs zu trackbacken, die man innerhalb des Artikels gar nicht erwähnt oder verlinkt hat. Dies wird aber von den meisten Bloggern, zu Recht, als Unsitte empfunden und solche "halben" oder "faulen" Trackbacks werden dann auch sofort gelöscht. Achten Sie daher darauf, dass Sie die entsprechende Seite auch erwähnen bzw. im Artikel verlinken, wenn Sie Trackbacks auf andere Blogs setzen. Das ist fair und höflich.
Mit Bild
Benutzerdefinierte Felder
Das Modul "Benutzerdefinierte Felder" besteht aus einem zweiteiligen Formular: "Name" und dem "Wert".
Mit Bild
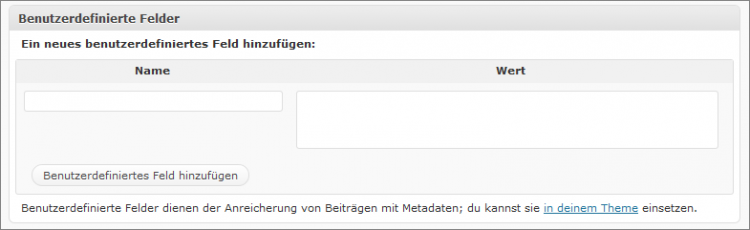
Das Modul "Benutzerdefinierte Felder"
Mit Bild
Die benutzerdefinierten Felder sind dafür da, dass Sie als Redakteur bzw. Autor eines Artikels die sog. Metadaten zum Artikel notieren können. Das könnte z. B. das momentane Wetter, Ihre Laune oder Ihr aktueller Lesestoff sein. Angenommen, zu dem Zeitpunkt, an dem Sie einen Artikel verfassen wollen, lesen Sie gerade den Bestseller "Der Herr der Ringe".
Dann hätten Sie die Möglichkeit, einen Schlüssel mit dem Namen Lesestoff zu erstellen und auch direkt den entsprechenden Wert einzutragen: Der Herr der Ringe.
Mit Bild
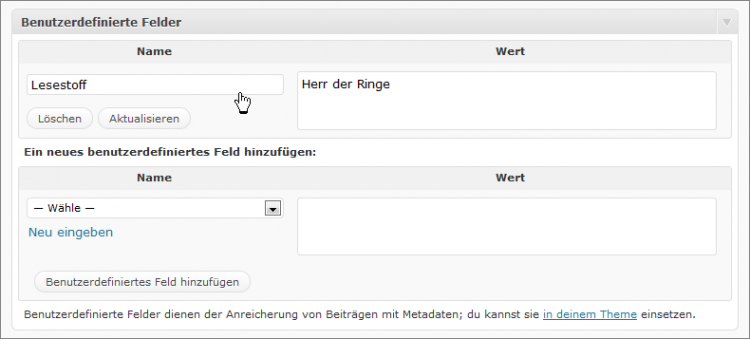
Ein neuer Schlüssel mit Wert
Mit Bild
Nachdem Sie auf "Benutzerdefiniertes Feld hinzufügen" geklickt haben, können Sie erkennen, dass sich im oberen Bereich die existierenden Felder befinden, während Sie im unteren Bereich weitere neue Felder hinzufügen können.
Im Feld "Wert" können Sie nun, falls Sie einen neuen Bestseller lesen, den Eintrag ändern und so Ihre Leser über Ihre aktuelle Lektüre auf dem Laufenden halten. Es ist auch erlaubt, in der Textbox Wert (X)HTML-Tags einzutragen. Somit sind Sie in der Lage, z. B. auf einen Buchshop zu verweisen. Der entsprechende Wert würde dann folgendermaßen aussehen: <a href="...">Der Herr der Ringe</a>
Von nun an können Sie bei jedem neuen Artikel auf diesen Schlüssel zugreifen und einen entsprechenden Wert eintragen. Haben Sie mehrere Schlüssel angelegt, so erscheinen sie in einer Dropdown-Liste.
Mit Bild
Ob die Benutzerdefinierten Felder im Frontend ihres Blogs auftauchen, hängt vom eingesetzten Theme bzw. den Anpassungen ab, die Ihr Administrator gemacht hat. Standardmäßig werden diese Felder nicht angezeigt.
Mit Bild
Diskussion
Mit Bild
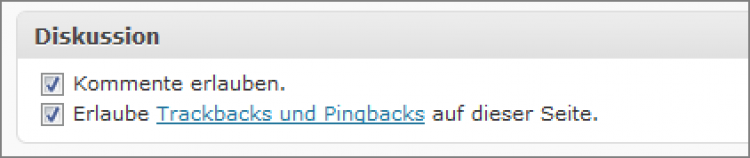
Das Modul "Diskussion"
Mit Bild
In diesem Modul haben Sie die Möglichkeit, festzulegen, ob die Besucher zu Ihrem Artikel Kommentare hinterlassen oder Track- bzw. Pingbacks senden können. Die Einstellung hier ist unabhängig von der globalen Einstellung im Blog, die der Administrator festgelegt hat.
Mit Bild
Kommentare
In diesem Modul werden Ihnen - falls vorhanden - alle Kommentare zu diesem Artikel angezeigt.
Mit Bild
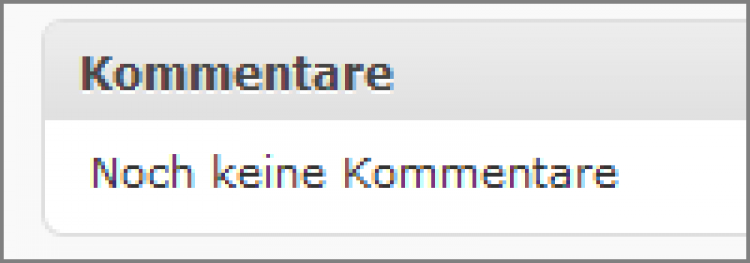
Das Modul "Kommentare"
Mit Bild
Titelform
Wenn Sie einen Artikel verfassen und veröffentlichen, generiert WordPress anhand der Einstellungen in der Permalink-Struktur (die der Administrator des Blogs festgelegt hat) und dem Titel die Adresse des Artikels. Nehmen wir als Beispiel den Artikel "Hallo Welt": WordPress generiert daraus z. B. folgende Adresse:
www.ihre-website.de/2010/06/hallo-welt/
Dabei ist hallo-welt die Titelform. Diese Titelform können Sie anpassen, und zwar im Modul "Titelform".
Mit Bild
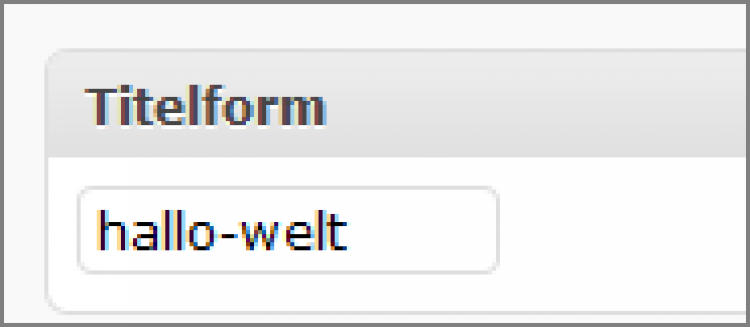
Das Modul "Titelform"
Mit Bild
Sie könnten jetzt, wenn Sie mit der Titelform nicht zufrieden sind, diese ändern. Klicken Sie dazu einfach in das Textfeld und tippen Sie die gewünschte Form ein. Allerdings müssen Sie dabei einige Punkte beachten:
Keine Umlaute
Vom Einsatz von Sonderzeichen und Umlauten sollten Sie Abstand nehmen, da nicht alle Browser Sonderzeichen in der URL unterstützen. Wenn Sie in der Titelform einen Umlaut unterbringen möchten, dann am besten als oe, ue, ae und ss (anstatt ß).
Keine Leerzeichen
Leerezeichen sind problematisch, weil beim Aufrufen einer Adresse mit einem Leerzeichen der Browser diese "Lücke" mit Sonderzeichen ersetzt: aus www.domain.de/meine datei.html wird in den meisten Browsern www.domain.de/meine%20datei.html. Das ist unleserlich, für unerfahrene Benutzer verwirrend und im Endeffekt auch nicht schön.
Vorsicht bei Großschreibung
Mit Großschreibung sollten Sie auch vorsichtig sein, auf den Linux-Servern wird sehr wohl zwischen meine-datei.html und Meine-Datei.html unterschieden.
Erlaubt sind auch Unterstriche, z. B. hallo_welt, aber die Unterstriche haben ein Problem: Verweise bzw. Links sind im Web standardmäßig unterstrichen und dieser verdeckt dann u. U. den Unterstrich in der Adresse und unerfahrenere Benutzer könnten denken, dass dort ein Leerzeichen ist.
Mit Bild
Durch die verschiedenen Optionen in der Permalink-Struktur - vor allem in Hinsicht auf die "sprechenden" URLs - und der Tatsache, dass WordPress aus den Titeln aussagekräftige Artikeladressen erstellt und dass diese auch im Nachhinein veränderbar sind, ergibt sich der hohe Wert von WordPress auch im Hinblick auf die Suchmaschinenoptimierung einer Website.
Mit Bild
Falls in Ihrem Blog - was ich annehme - sprechende URLs schon im Einsatz, also aktiviert sind, können Sie die Titelform auch bearbeiten, indem Sie den angegebenen Permalink, unmittelbar unter dem Titel des Artikels, bearbeiten. Ein Klick auf den entsprechenden Button "Bearbeiten" öffnet ein Textfeld, in dem Sie Ihre Änderungen vornehmen können.
Mit Bild

Die Permalinkstruktur bearbeiten
Mit Bild
Autor
Je nachdem, wie viele Autoren registriert sind, ist die Auswahlliste im Modul "Autor" übersichtlich oder etwas länger.
Mit Bild
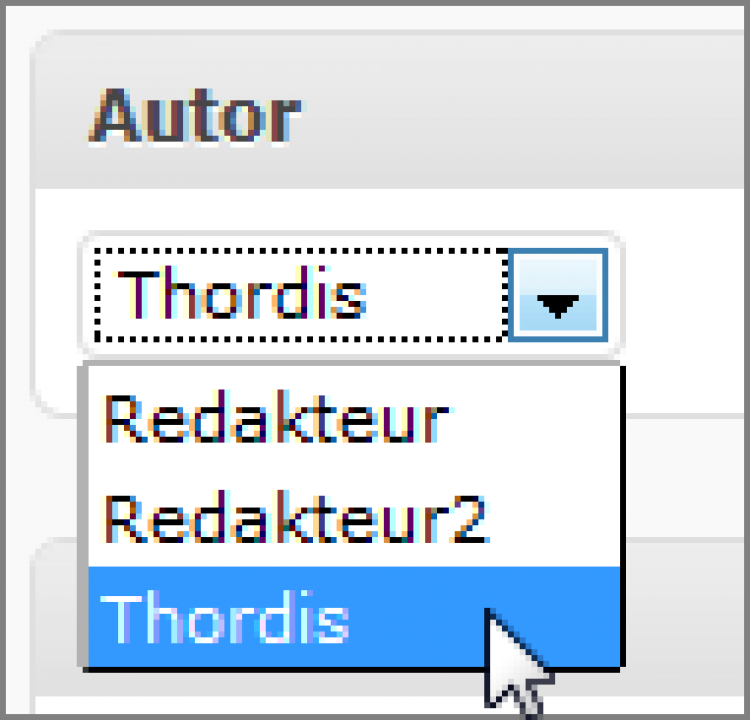
Das Modul "Autor"
Mit Bild
Alle registrierten Nutzer mit Autorenrechten erscheinen in dieser Liste. Ob dabei ihr Spitzname, der Familien- oder Vorname angezeigt wird, hängt von den Einstellungen im Menüpunkt "Profil/Dein Profil/Öffentlicher Name" ab. Auch in diesem Punkt ist es möglich, nachträglich Änderungen vorzunehmen.
Mit Bild
Exkurs:
Ihr Profil
Im Menüpunkt "Profil/Dein Profil" können Sie verschiedene Angaben zu Ihrer Person machen, aber auch Einstellungen vornehmen, die die Benutzeroberfläche betreffen.
Persönliche Optionen
Im oberen Bereich befinden sich Angaben zu Ihren persönlichen Einstellungen im Backend von WordPress. Hier haben Sie die Möglichkeit, den visuellen bzw. WYSIWYG-Editor, mit dem Sie die Artikel verfassen, zu deaktivieren, sodass Ihnen ausschließlich der Texteditor zur Verfügung steht. Sie können hier zudem die Tastaturkürzel für die Kommentarmoderation aktivieren. Zudem können Sie hier das Farbschema des Backends wechseln. Wenn Ihnen die Grautöne nicht zusagen, versuchen Sie es einfach mal mit den Blautönen.
Name
In dem Bereich "Name" können Sie Ihren Vornamen, Nachnamen und den Spitznamen eingeben. Der Benutzername, mit dem man sich anmeldet, kann nicht geändert werden. Wenn Sie einen Vornamen, Nachnamen und Spitznamen angeben, dann können Sie in der Auswahlliste einen dieser Namen als denjenigen aussuchen, der im Weblog bei Ihren Artikeln erscheint.
Achtung: Von dieser Änderung - die Anpassung des Öffentlichen Namens - sind auch die bereits veröffentlichten Artikel betroffen. Nach dessen Änderung muss man die Website lediglich im Browser erneut aufrufen bzw. neu laden.
Kontaktinfo
Hier haben Sie die Möglichkeit, Ihre bei der Registrierung angegebene E-Mail-Adresse zu ändern, die Adresse Ihrer Website und die Kontaktdaten Ihrer Instant Messenger (AIM, Yahoo IM und Jabber bzw. Google Talk) einzutragen.
Über Dich
Im unteren Teil des Bereichs haben Sie die Möglichkeit, etwas über Ihre Person niederzuschreiben sowie Ihr Passwort zu ändern. Diese Angaben sind später allerdings nur sichtbar, wenn das genutzte Theme dies auch vorsieht bzw. unterstützt.
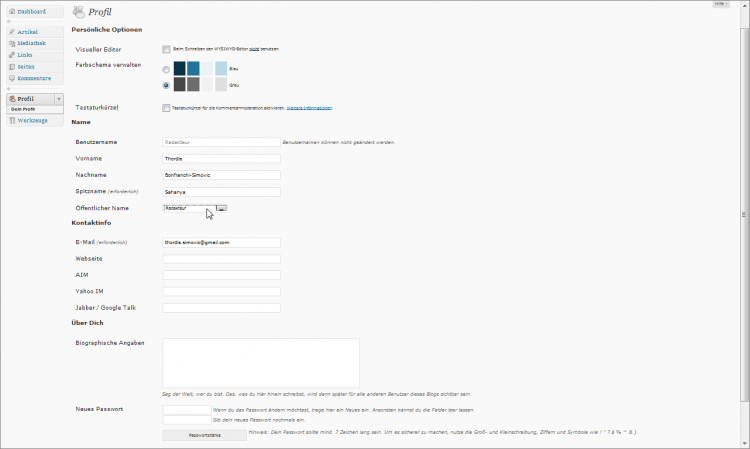
Mit Bild
Revisionen
Im Modul "Revisionen" werden die vorhandenen Versionen eines Artikels aufgelistet.
Mit Bild
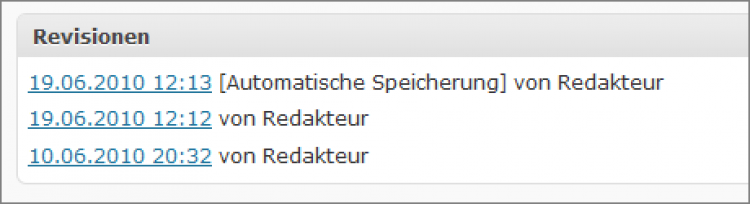
Das Modul "Revisionen"
Mit Bild
WordPress erstellt jedes Mal eine Version, wenn Sie den Artikel manuell speichern oder publizieren. Die Auflistung beinhaltet die jeweils aktuellste automatische Speicherung.
Möchten Sie nun auf eine ältere Version zurückgreifen, um diese einzusehen bzw. mit einer anderen zu vergleichen oder sogar diese erneut zu veröffentlichten, so klicken Sie den Link für die gewünschte Version an. WordPress führt Sie dann in einen neuen Bereich. Dort erhalten Sie im oberen Bereich Informationen über den von Ihnen ausgewählten Artikel.
Mit Bild
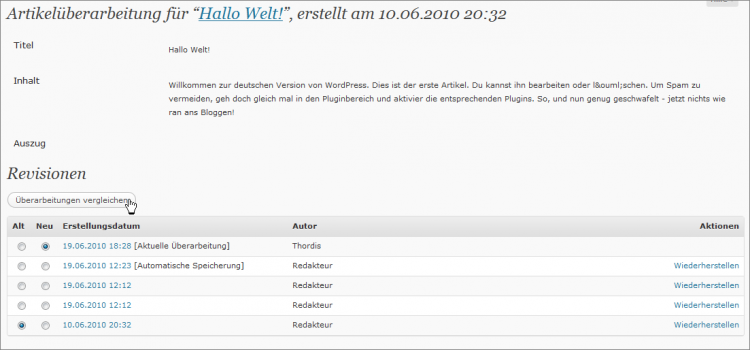
Artikelüberarbeitung
Mit Bild
Im unteren Bereich sind nochmals die verfügbaren Versionen aufgelistet, sodass Sie hier sogar die Möglichkeit haben, zwei Varianten miteinander zu vergleichen.
Das Ergebnis wird Ihnen, wenn Sie den Button "Überarbeitungen vergleichen" anklicken, übersichtlich (im oberen Bereich der Seite) präsentiert.
Mit Bild
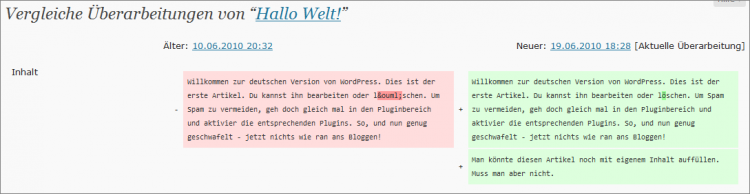
Zwei Versionen werden verglichen
Mit Bild
Gleichzeitig haben Sie hier die Möglichkeit, über den Link "Wiederherstellen" die aktuelle Version durch eine ältere Fassung zu ersetzen.
Es ist übrigens nicht vorgesehen, dass Sie eine Version mit sich selbst vergleichen. ;-)
Mit Bild
Aufgabe:
1. Erstellen Sie einige neue Kategorien und verschachteln Sie diese.
2. Ändern Sie Ihren Öffentlichen Namen.
3. Stellen Sie eine ältere Version eines Ihrer Artikel wieder her.
